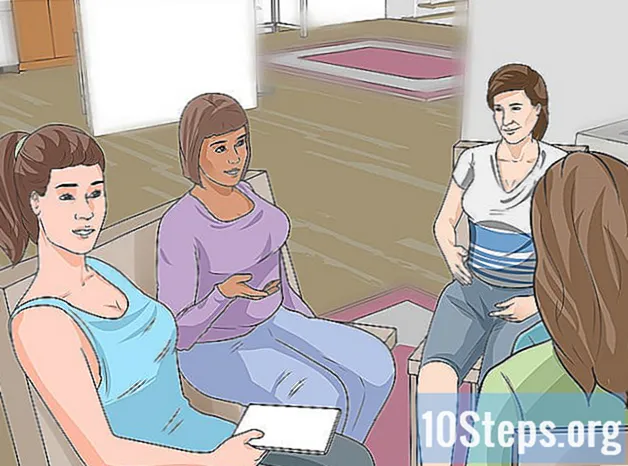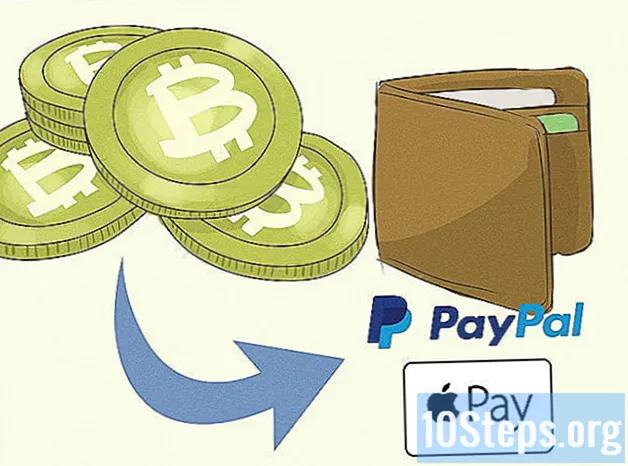Innhold
Denne artikkelen ble laget for de som trenger å lære å redigere tekster i skannede dokumenter. Teknologien bak denne prosessen kalles Optisk karaktergjenkjennelse (eller OCR, fra engelsk Optisk karaktergjenkjennelse). Du kan bruke nettstedet "New OCR" til å gjøre denne konverteringen uten å miste formatering eller opprette en konto på "Online OCR" -siden hvis du trenger noe mer avansert. OBS: begge sidene er overveiende på engelsk.
Fremgangsmåte
Metode 1 av 2: Få tilgang til "New OCR"
Skann dokumentet som en PDF-fil. Dette er viktig, ettersom mange programmer som konverterer tekst ikke gjenkjenner tegn som finnes i bilder (for eksempel når de er i PDF-format).
- Hvis mulig, skann dokumentet i svart-hvitt, ikke i farger, for å lette tegngjenkjenning.

Åpne det nye OCR-nettstedet. Skriv http://www.newocr.com/ i nettleseren din. Du kan bruke siden til å konvertere skannede dokumenter og gjøre dem til redigerbare filer.
klikk inn Velg Fil .... Alternativet er øverst på siden og er representert med en grå knapp. Klikk på den for å åpne File Explorer (på Windows) eller Finder (på Mac).

Velg den skannede PDF-filen. For å gjøre dette, klikk på dokumentet.- Du må kanskje klikke på stedet der PDF-filen er lagret på venstre side av vinduet.
klikk inn Åpen. Alternativet er nederst til høyre på skjermen og sender PDF-filen til nettstedet.

klikk inn Last opp + OCR. Knappen er nederst på siden og begynner å konvertere PDF-filen.
Rull nedover siden og klikk nedlasting. Alternativet er på venstre side av siden og fører til en rullegardinmeny.
klikk inn Microsoft Word (DOC). Alternativet er i rullegardinmenyen og laster ned en DOC-versjon av PDF-filen du har lastet opp til nettstedet.
- Du kan velge formatet.txt på Vanlig tekst (TXT) i samme rullegardinmeny hvis du ikke har Word installert på datamaskinen. Så er det bare å redigere det i Notisblokk (på Windows) eller TextEdit (på Mac).
Rediger dokumentversjonen i Word. Dobbeltklikk på DOC-filen for å åpne den i Word og redigere delene som nettstedet gjenkjente med tegn.
- Det kan hende at nettstedet ikke kan konvertere visse deler av PDF-filen på grunn av oversettelsesfeil.
- Du må kanskje klikke Aktiver redigeringøverst i Word for å redigere teksten.
Lagre Word-dokumentet i PDF-format. Gjør følgende for å gjøre dette:
- På Windows: klikk inn Fil, Lagre som, Word-dokument (i rullegardinmenyen), PDF og Å redde.
- På Mac: klikk inn Å redde, Lagre som, skriv inn et navn, klikk "Format", PDF og Å redde.
Metode 2 av 2: Få tilgang til "Online OCR"
Skann dokumentet som en PDF-fil. Dette er viktig, ettersom mange programmer som konverterer tekst ikke gjenkjenner tegn som finnes i bilder (for eksempel når de er i PDF-format).
- Hvis mulig, skann dokumentet i svart-hvitt, ikke i farger, for å gjøre det lettere å gjenkjenne individuelle tegn.
Åpne nettstedet for OCR. Skriv https://www.onlineocr.net/ i nettleseren. Med siden kan du redigere teksten i PDF-filen uten å miste formateringen - selv om det er en grense på 50 sider i gratisversjonen.
klikk inn MELDE DEG PÅ. Alternativet er øverst til høyre i vinduet og tar brukeren til profilopprettingssiden.
Opprett en konto. Du kan opprette en gratis konto for å redigere flere PDF-sider samtidig. For å gjøre dette, skriv inn følgende detaljer:
- Skriv inn brukernavn: skriv inn navnet du vil bruke.
- Oppgi passord: skriv inn passordet du vil bruke, og bekreft det på Bekreft passord.
- Skriv inn e-post: skriv inn e-postadressen du vil bruke.
- Skriv inn Captcha-kode: Tast inn koden som vises på skjermen.
klikk inn Melde deg på. Knappen er grønn, er nederst på skjermen og avslutter opprettelsen av kontoen.
Få tilgang til kontoen din. klikk inn LOGG INN, øverst til høyre på skjermen, skriv inn brukernavn og passord, og klikk igjen på Logg Inn for å få tilgang til konverteringssiden.
Velg ditt språk. Klikk på språket til PDF-filen på venstre side av siden.
- For eksempel: hvis filen er på portugisisk, klikker du på BRASILIANSK.
Merk av for "Microsoft Word". Det er midt på siden.
Merk av for "Alle sider". Den fokuserer til høyre for "Microsoft Word" -delen.
klikk inn Velg Fil .... Knappen er blå, er midt på siden og fører til et nytt vindu.
Velg den skannede PDF-filen. For å gjøre dette, klikk på dokumentet.
- Du må kanskje klikke på stedet der PDF-filen er lagret på venstre side av vinduet.

klikk inn Åpen. Alternativet er nederst til høyre på skjermen og begynner å sende dokumentet til nettstedet. Du kan fortsette når fremdriftslinjen til høyre for Velg Fil ... nå 100%.
klikk inn KONVERTERE. Alternativet er nederst på skjermen og tar deg til den konverterte dokumentsiden når Online OCR er ferdig med å transformere PDF-filen til DOC.

Klikk på navnet på dokumentet. Dokumentnavnet vises som en blå lenke nederst på siden. Klikk på den for å laste den ned.
Rediger dokumentversjonen i Word. Dobbeltklikk DOC-filen for å åpne den i Word og redigere delene som nettstedet gjenkjente med tegn.
- Det kan hende at nettstedet ikke kan konvertere visse deler av PDF-filen på grunn av oversettelsesfeil.
- Du må kanskje klikke Aktiver redigeringøverst i Word for å redigere teksten.

Lagre Word-dokumentet i PDF-format. Gjør følgende for å gjøre dette:- På Windows: klikk inn Fil, Lagre som, Word-dokument (i rullegardinmenyen), PDF og Å redde.
- På Mac: klikk inn Å redde, Lagre som, skriv inn et navn, klikk "Format", PDF og Å redde.
Tips
- Skannede dokumenter lagres vanligvis som PDF på datamaskinen din. Hvis filen er i TIFF-format, kan du konvertere den til PDF.
Advarsler
- Optisk gjenkjenningsteknologi er ikke perfekt. Alle dokumenter som er redigert med den inneholder ofte feil.