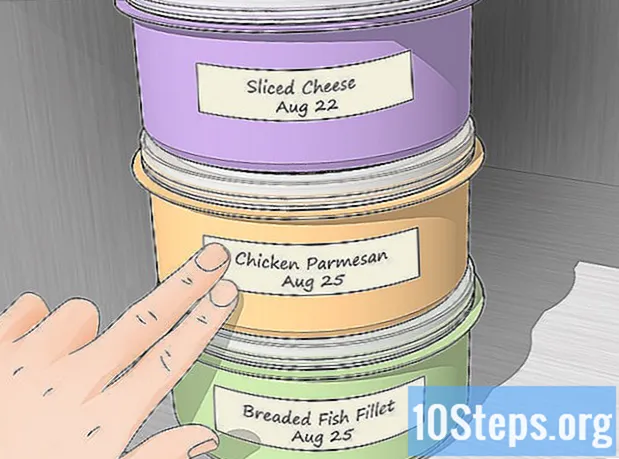Innhold
Apper kjøpt fra App Store tar ikke plass på iCloud-lagringskontoen din; imidlertid gjør dataene fra disse applikasjonene det. Du kan fjerne disse dataene manuelt i "Innstillinger" -menyen i iOS eller i lagringsalternativene på skrivebordet. Heller ikke apper kan utelukkes fra å være tilknyttet App Store-kontoen din, men de kan skjules på siden "Kjøpt" hvis du ikke lenger vil at de skal vises. De tar heller ikke iCloud-lagringsplass, ettersom de lagres på Apples servere.
Fremgangsmåte
Metode 1 av 4: Slette applikasjonsdata fra iCloud (iOS)
Åpne "Innstillinger" -applikasjonen. Se etter det grå tannhjulikonet på startskjermen og trykk på det.
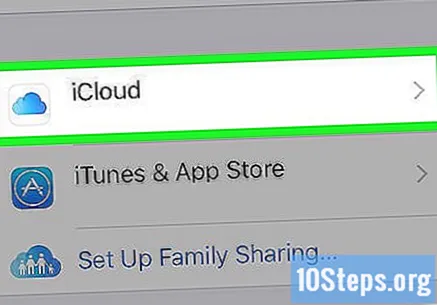
Trykk på "iCloud". Hvis du gjør det, åpnes en side med flere iCloud-alternativer og ber om tilgangsinformasjonen din (hvis du ikke har kontoen din åpen).
Få tilgang til kontoen din (om nødvendig). Skriv inn Apple ID og passord og klikk "Logg på".
- Du kan deaktivere iCloud-synkronisering med noen Apple-tjenester ved å endre de aktuelle tastene på denne siden. Denne prosedyren kan hjelpe deg med å spare plass, avhengig av hvilken type tjeneste du har deaktivert.
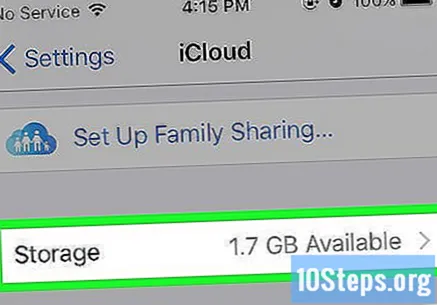
Trykk på "Lagring". Den totale lagringsplassen og den gjenværende mengden vises på skjermen.
Trykk på "Administrer lagring". Hvis du gjør det, kommer du til en liste over applikasjoner som bruker iCloud-lagringsplass sammen med dataene dine, samt en liste over sikkerhetskopier av enheter.

Trykk på et hvilket som helst program for å se lagrede data. De er oppført under overskriften "Dokumenter og data".
Trykk på "Rediger". Ekskluderingsalternativer vises ved siden av hvert element som er oppført.
Trykk på "Slett". Denne knappen vises ved siden av hvert dataelement i den respektive applikasjonen. Trykk på "Slett" igjen når du blir bedt om å bekrefte slettingen.
- Du kan også velge alternativet "Slett alt" nederst på siden for å fjerne alle data for det valgte programmet.
- Gjenta prosessen med andre applikasjoner om nødvendig.
Gå tilbake til siden "Administrer lagring". Trykk på tilbake-knappen øverst til venstre for å administrere andre sikkerhetskopieringsapplikasjoner.
Trykk på enheten for å se sikkerhetskopidataene. Den er oppført under overskriften "Sikkerhetskopier", og viser navnet som er definert for enheten.
Trykk på "Vis alle apper". Hvis du gjør det, vises en komplett liste over lokale applikasjonsdata som er lagret i iCloud-sikkerhetskopien. Mengden plass som brukes av applikasjonsdataene, er oppført under navnet.
- Denne informasjonen brukes når du gjenoppretter enheten ved hjelp av iCloud-sikkerhetskopi, og påvirker ikke dataene som for øyeblikket er lagret på enheten.
Trykk på tasten ved siden av applikasjonen. Hvis du gjør det, fjernes applikasjonsdata fra neste iCloud-sikkerhetskopi.
- Du kan også velge alternativet "Slett sikkerhetskopi" for å fjerne all sikkerhetskopidata fra iCloud-kontoen din. Imidlertid, hvis automatisk sikkerhetskopiering er aktivert, vil ethvert program som fortsetter med alternativet for sikkerhetskopiering aktivt, lagres dataene i iCloud-kontoen under neste sikkerhetskopiering.
Metode 2 av 4: Slette applikasjonsdata fra iCloud (Mac)
Klikk på Apple-menyen. Den er plassert i øvre venstre hjørne av skjermen.
Velg "Systemvalg". Du kan også åpne dette alternativet direkte fra hurtig tilgangslinjen.
Klikk på "iCloud". Å gjøre det åpner iCloud-innstillingsmenyen.
Klikk på "Administrer". Denne knappen er plassert i nedre venstre hjørne av skjermen. Når du klikker på den, vises en liste over applikasjoner og sikkerhetskopier som bruker iCloud-plassen.
- Hvis du ikke allerede har kontoen din åpen, klikker du på “Logg på” og skriver inn Apple ID og passord.
Velg et program fra listen. Alle lagrede data vises i høyre panel.
Velg elementer fra datalisten. Trykk på tasten ⌘ Cmd og klikk på varen.
Klikk "Slett". Denne knappen er i nedre venstre hjørne av datavisningspanelet. Ved å klikke på den, vil de valgte elementene bli slettet.
- Du kan også klikke på “Slett alle” hvis du vil fjerne alle dataene fra applikasjonen.
Metode 3 av 4: Slette applikasjonsdata fra iCloud (Windows)
Åpne “iCloud”. Trykk på tasten Vinn og skriv "iCloud".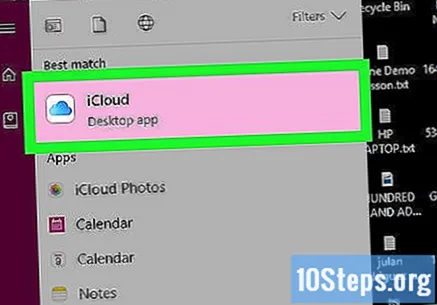
Klikk på "Lagring". Dette alternativet er plassert på høyre side av lagringsplassen som vises nederst på skjermen.
- Hvis du ikke har kontoen din åpen ennå, klikker du på "Konto" og skriver inn Apple ID og passord.
Velg et program fra listen. Alle lagrede data vises i høyre panel.
Velg elementer fra datalisten. Trykk på tasten ⌘ Cmd og klikk på varen.
Klikk "Slett". Denne knappen er i nedre venstre hjørne av datavisningspanelet. Ved å klikke på den, vil de valgte elementene bli slettet.
- Du kan også klikke på “Slett alle” hvis du vil fjerne alle dataene fra applikasjonen.
Metode 4 av 4: Skjule apper som ikke brukes i Apple-kontoen din (iOS)
Åpne "App Store". Hvis du ikke lenger vil ha spesifikke apper tilknyttet kontoen din, kan du skjule dem fra å vises.
- Du må kanskje oppgi Apple-ID-en din hvis den ikke har lagret forrige seksjon.
Trykk på "Oppdateringer" (bare iPhone). Å gjøre det tar deg til en liste over apper med tilgjengelige oppdateringer.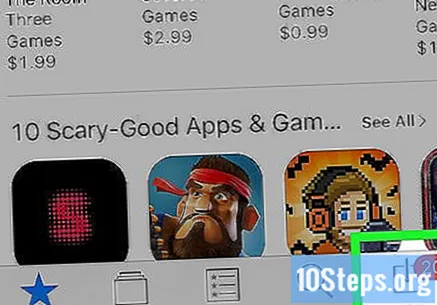
- På iPad er det bare å trykke på “Kjøpt” -alternativet.
Trykk på “Mine kjøp”. Dette fører deg til en liste over alle nedlastede applikasjoner (betalt eller ulønnet).
Skyv en oppført app til venstre. En rød knapp med tittelen "Skjul" vises.
Trykk på "Skjul". Nå vises ikke appen lenger i listen over kjøpte apper. Gjenta prosessen med andre applikasjoner om nødvendig.
- Denne handlingen fungerer mer som en organisasjonsform, og bruker ikke lagringsplass på enheten eller i iCloud-kontoen din.
- Skjulte apper kan når som helst finnes og lastes ned fra App Store.
Tips
- Noen applikasjoner lar deg velge mellom å lagre lokale data eller til iCloud.
- Du kan slette fullstendige iCloud-sikkerhetskopier på en stasjonær datamaskin, men du kan ikke velge hvilke applikasjonsdata som ikke skal sikkerhetskopieres.