Forfatter:
Sharon Miller
Opprettelsesdato:
19 Lang L: none (month-010) 2021
Oppdater Dato:
10 Kan 2024
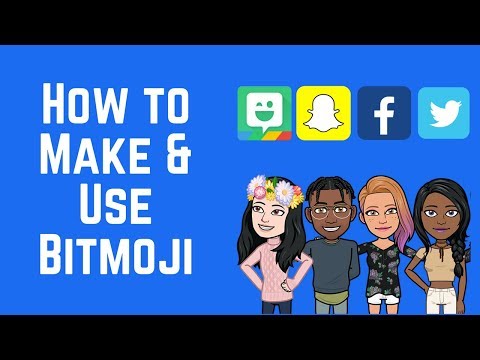
Innhold
Les denne artikkelen for å lære hvordan du lager din egen avatar på Bitmoji og bruker den på Android, iPhone, iPad eller datamaskin (via Google Chrome).
Fremgangsmåte
Metode 1 av 3: Bruke Bitmoji på Android
Installer Bitmoji-appen. Søk etter Bitmoji i Play-butikken, og trykk på Installere.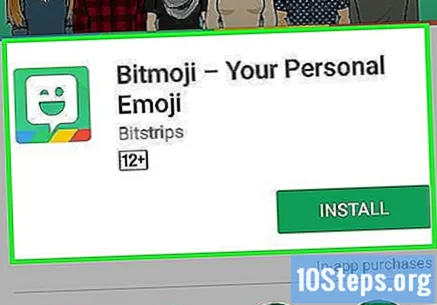
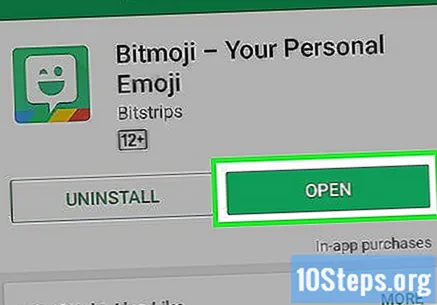
Åpne Bitmoji. For å gjøre dette, trykk på Åpen i Play-butikken, eller trykk på det grønne ikonet med en hvit chatboble i listen over apper.
Registrer deg for Bitmoji. Etter at du har åpnet appen for første gang, ser du to alternativer for å koble til: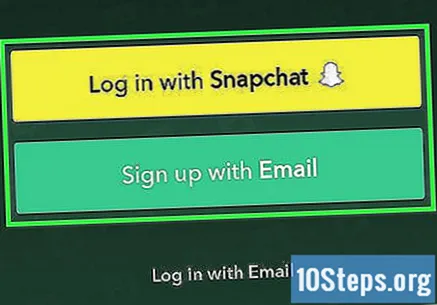
- Å velge Logg på med Snapchat for å koble Bitmoji til Snapchat-kontoen din.
- Ta på Opprett konto med e-post for å opprette en konto som ikke er koblet til et sosialt nettverk.

Sett sammen Bitmoji-avataren din. Du kan tilpasse nesten alle aspekter av karakterens utseende, inkludert ansikt, hår, sminke, tilbehør og klær.- Først må du velge en sjanger og velge mellom Bitmoji- eller Bitstrips-stilen. Bitstrips-stilen tillater mer detaljert tilpasning (for eksempel kan du endre hårlengden), mens Bitmoji-stilen er mer karikaturlig.
- Forhåndsvisning av Bitmoji-avataren din blir oppdatert hver gang du berører en type funksjon.
- Når du velger alternativet du vil bruke, trykker du på høyre pil for å få tilgang til neste skjermbilde.
- Når du er ferdig med å samle avataren din, trykker du på haken øverst på skjermen for å lagre den.
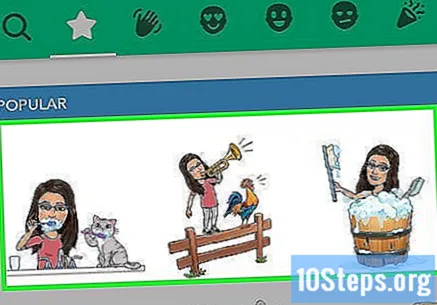
Velg en Bitmoji. Etter at du har lagret avataren din, vil du se flere Bitmoji-alternativer å velge mellom. Skyv fingeren til venstre for å se avataren din i de mest varierte scenene. Trykk på Bitmoji du vil bruke for å velge den.- Du kan også trykke på forstørrelsesglassikonet for å søke etter spesifikke Bitmojis for handlinger (som å danse, klemme osv.), Følelser (lykkelig, beklager osv.), Hilsener (for eksempel gratulerer med dagen) eller noe annet du vil ha.
Velg en delingsmetode. Programmer som støtter Bitmoji vises nederst på skjermen. Trykk på ønsket program og del Bitmoji gjennom det.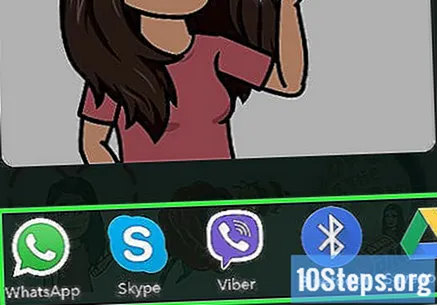
- Du kan også lagre Bitmoji på telefonen din uten å dele den. For å gjøre dette, trykk på Å redde i ikonlisten. Du finner dette alternativet nederst på listen.
- Hvis du vil dele Bitmoji på et annet tidspunkt, er det bare å starte Bitmoji-appen og gjøre ditt valg.
Koble Bitmoji til Snapchat. Hvis du bruker Snapchat, vil du sannsynligvis ønske å legge til Bitmojis i snapsene dine.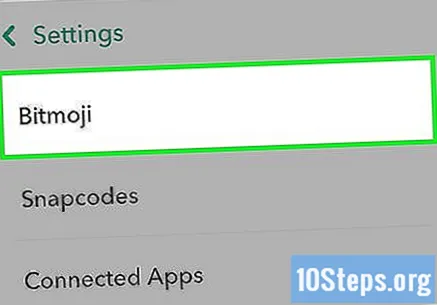
- Åpne Snapchat.
- Trykk på spøkelsesikonet øverst til venstre.
- Trykk på tannhjulikonet og velg Bitmoji.
- Ta på Koble Bitmoji og følg instruksjonene på skjermen for å koble avataren din til Snapchat.
Rediger Bitmoji-avataren din. Hvis du vil endre en funksjon i avataren din, åpner du Bitmoji-appen og klikker på Rediger-ikonet (sammensatt av en persons hode med blyant). Du vil kunne velge en annen stil (Bitmoji eller Bitstrips), nye funksjoner og et annet antrekk.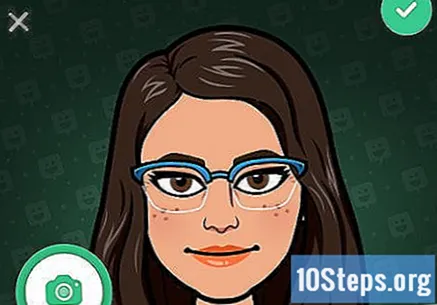
Metode 2 av 3: Bruke Bitmoji på iPhone eller iPad
Installer Bitmoji-appen. Søk etter Bitmoji i App Store, trykk på Få og trykk deretter på Installere.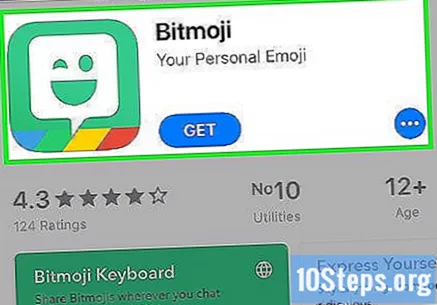
Åpne Bitmoji. Når installasjonen er fullført, trykker du på Åpen i App Store eller trykk på Bitmoji-ikonet (en hvit chatboble på grønn bakgrunn) på enhetens startskjerm.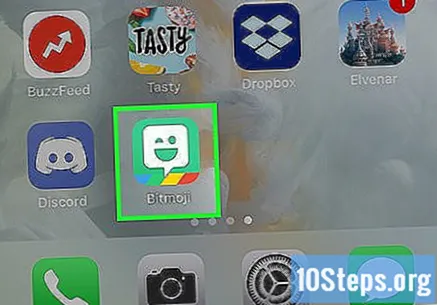
Registrer deg for Bitmoji. Du har to alternativer: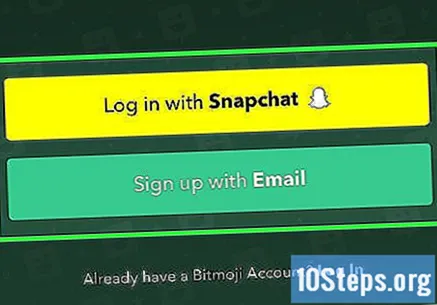
- Å velge Logg på med Snapchat for å koble Bitmoji til Snapchat-kontoen din.
- Ta på Opprett konto med e-post for å opprette en konto som ikke er koblet til et sosialt nettverk.
Sett sammen Bitmoji-avataren din. Du kan tilpasse nesten alle aspekter av karakterens utseende, inkludert ansikt, hår, sminke, tilbehør og klær.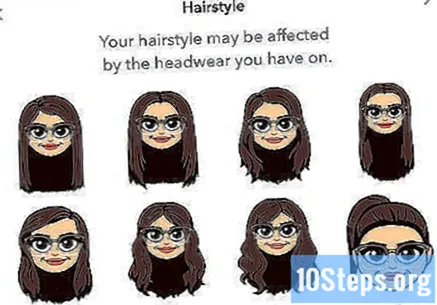
- Først må du velge en sjanger og velge mellom Bitmoji- eller Bitstrips-stilen. Bitstrips-stilen tillater mer detaljert tilpasning (for eksempel kan du endre hårlengden), mens Bitmoji-stilen er mer karikaturlig.
- Forhåndsvisning av Bitmoji-avataren din blir oppdatert hver gang du berører en type funksjon.
- Når du velger alternativet du vil bruke, trykker du på høyre pil for å få tilgang til neste skjermbilde.
- Når du er ferdig med å samle avataren din, trykker du på haken øverst på skjermen for å lagre den.
- Trykk på Hjem-knappen for å gå tilbake til startskjermen. Hjem-knappen ligger rett under enhetens skjerm.
Åpne iPhone-innstillingene. Trykk på det grå tannhjulikonet på startskjermen. Du bør nå aktivere Bitmoji-tastaturet, en funksjon som lar deg raskt legge til Bitmoji i meldingsapplikasjoner, for eksempel Messenger og WhatsApp.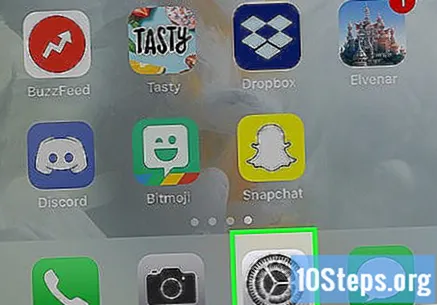
Trykk på Generelt.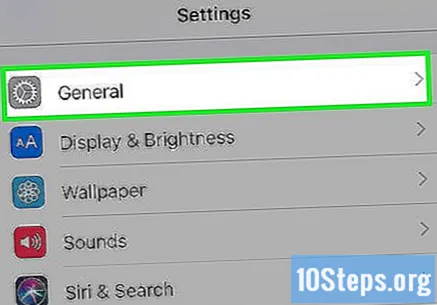
Sveip nedover skjermen og trykk på Tastatur.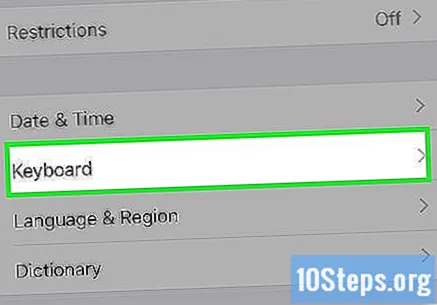
Trykk på tastaturer.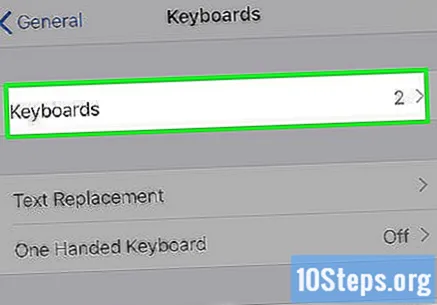
Trykk på Legg til nytt tastatur….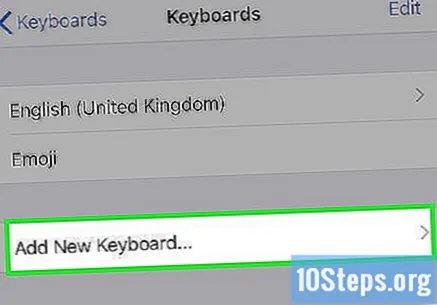
Trykk på Bitmoji.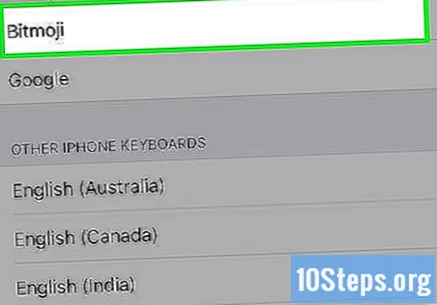
Aktiver valgtasten Tillat full tilgang. Nøkkelen blir grønn og et vindu vises.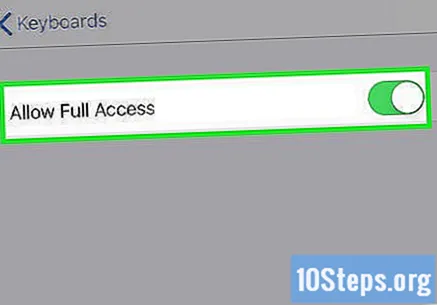
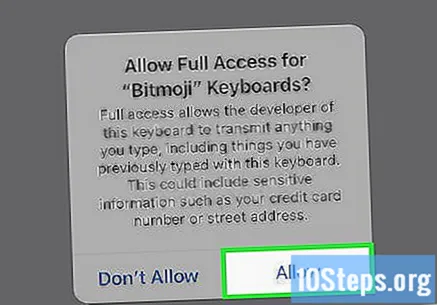
Trykk på Tillat. Klar, Bitmoji-tastaturet aktiveres.
Åpne et program som bruker tastaturet. Du vil kunne sette inn Bitmojis i de fleste applikasjoner, inkludert Messaging-applikasjonen, Facebook Messenger og Snapchat.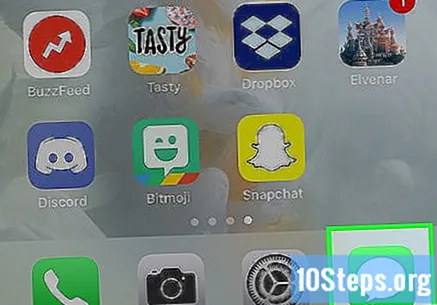
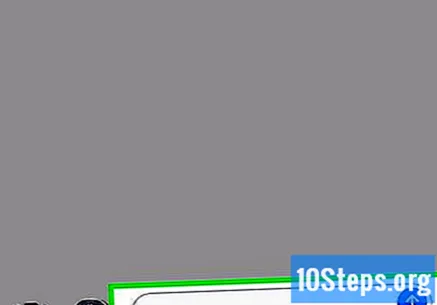
Trykk på tekstboksen for å åpne tastaturet.
Trykk og hold globusikonet. Dette ikonet finner du i nederste venstre hjørne av tastaturet. En liste over tastaturer vises.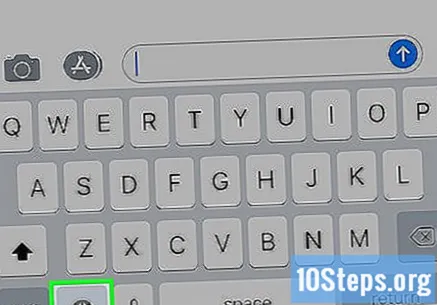
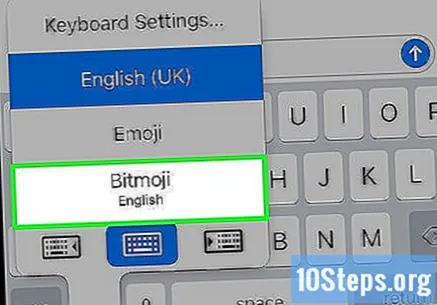
Velg Bitmoji. Bitmoji-tastaturet vises.- Skyv fingeren mot venstre for å se avataren din i de mest varierte scenene.
- Du kan også trykke på forstørrelsesglassikonet for å søke etter spesifikke Bitmojis for handlinger (som å danse, klemme osv.), Følelser (lykkelig, beklager osv.), Hilsener (for eksempel gratulerer med dagen) eller noe annet du vil ha.
Trykk på Bitmoji du vil bruke. Den kopieres til utklippstavlen på iPhone eller iPad.
Lim inn Bitmoji i meldingen din. For å gjøre dette, trykk og hold på tekstboksen, og velg deretter alternativet Halskjede når den vises. Bitmoji-en din vises i meldingen.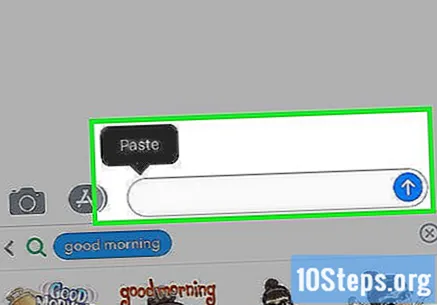
Koble Bitmoji til Snapchat. Hvis du bruker Snapchat, vil du sannsynligvis ønske å legge til Bitmojis i snapsene dine.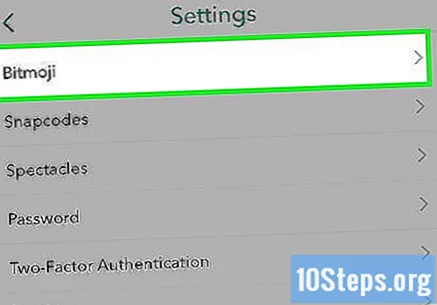
- Åpne Snapchat.
- Trykk på spøkelsesikonet øverst til venstre.
- Trykk på tannhjulikonet og velg Bitmoji.
- Ta på Koble Bitmoji og følg instruksjonene på skjermen for å koble avataren din til Snapchat.
Rediger Bitmoji-avataren din. Hvis du vil endre en funksjon i avataren din, åpner du Bitmoji-appen og klikker på Rediger-ikonet (sammensatt av en persons hode med blyant). Du vil kunne velge en annen stil (Bitmoji eller Bitstrips), nye funksjoner og et annet antrekk.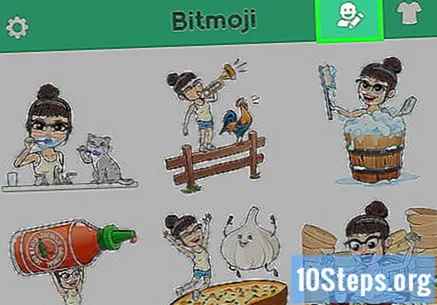
Metode 3 av 3: Bruke Bitmoji i Google Chrome
Gå til siden https://www.bitmoji.com i Chrome. Det er bare mulig å bruke Bitmoji på en datamaskin ved hjelp av Google Chrome-nettleseren.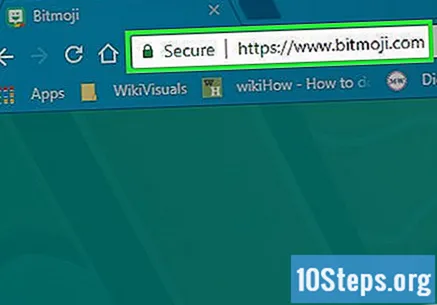
Rull ned og klikk Få den på Google Chrome. Se etter en stor, svart knapp nederst på skjermen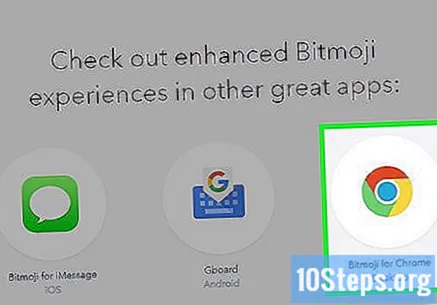
Klikk på Legg til utvidelse. Når installasjonen er fullført, vil du se Bitmoji-ikonet (en blinkende samtaleboble) øverst til høyre i nettleseren.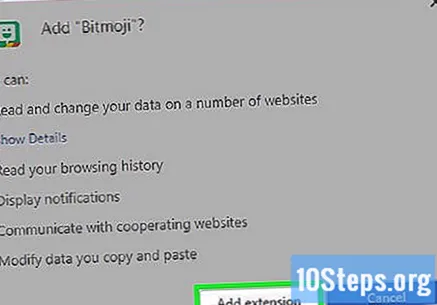
Registrer deg for Bitmoji. Du har tre alternativer: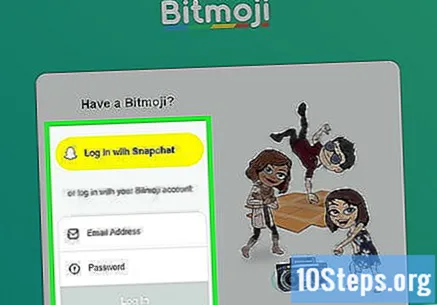
- Å velge Logg inn med Facebook for å koble til ved hjelp av Facebook-kontoen din. Du må logge på Facebook-kontoen din hvis du ikke allerede er logget på den.
- klikk inn Opprett konto med e-post for å opprette en konto som ikke er koblet til et sosialt nettverk.
- Logg inn med brukernavn og passord. Skriv inn påloggingsinformasjonen din hvis du allerede har en Bitmoji-konto.
- Sett sammen Bitmoji-avataren din. Du kan tilpasse nesten alle aspekter av karakterens utseende, inkludert ansikt, hår, sminke, tilbehør og klær.
- Først må du velge en sjanger og velge mellom Bitmoji- eller Bitstrips-stilen. Bitstrips-stilen tillater mer detaljert tilpasning (for eksempel kan du endre hårlengden), mens Bitmoji-stilen er mer karikaturlig.
- Forhåndsvisning av Bitmoji-avataren din blir oppdatert hver gang du berører en type funksjon.
- Når du velger alternativet du vil bruke, trykker du på høyre pil for å gå til neste skjermbilde.
- Når du er ferdig med å samle avataren din, trykker du på Lagre avatar nederst på skjermen for å lagre den.
Gå til nettstedet der du vil bruke Bitmoji. Du kan bruke Bitmoji på de fleste sosiale nettverk, inkludert Facebook.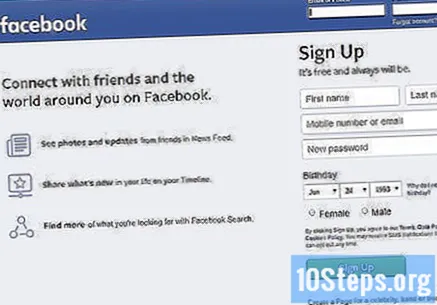
Klikk på Bitmoji-ikonet. Se etter en hvit chatboble på grønn bakgrunn i øvre høyre hjørne av Chrome. Et vindu som inneholder flere Bitmojis vises.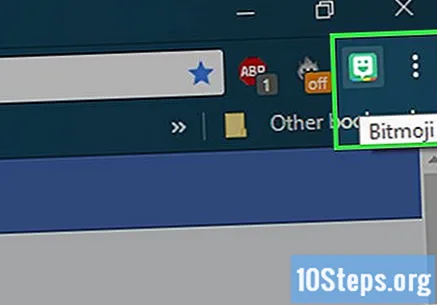
Høyreklikk på Bitmoji du vil bruke. Du kan klikke på ikonene nederst i vinduet for å velge en kategori. Du kan også trykke på forstørrelsesglassikonet for å søke etter spesifikke Bitmojis for handlinger (som å danse, klemme osv.), Følelser (lykkelig, beklager osv.), Hilsener (for eksempel gratulerer med dagen) eller noe annet du vil ha.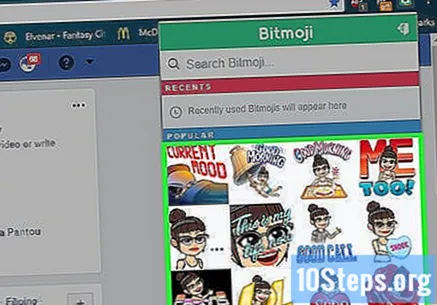
Klikk på Kopier bilde. Du må velge alternativet "Kopier bilde" og ikke "Kopier bildeadresse".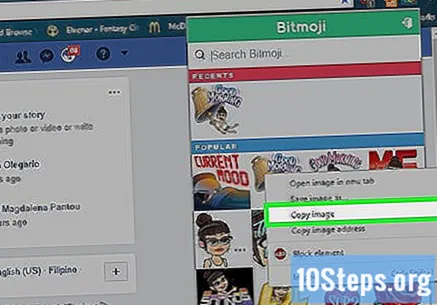
Lim inn Bitmoji i meldingen din. Klikk i boksen der du vanligvis skriver, og trykk deretter på Ctrl+V (Windows) eller ⌘ Cmd+V å lime inn bildet. Når Bitmoji vises, klikker du på Send-knappen.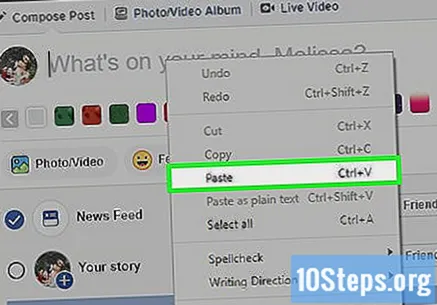
- Rediger Bitmoji-avataren din. Hvis du vil endre en funksjon i avataren din, klikker du på Bitmoji-ikonet i Chrome og klikker på Rediger-ikonet (sammensatt av en persons hode med blyant). Du vil kunne velge en annen stil (Bitmoji eller Bitstrips), nye funksjoner og et annet antrekk.


