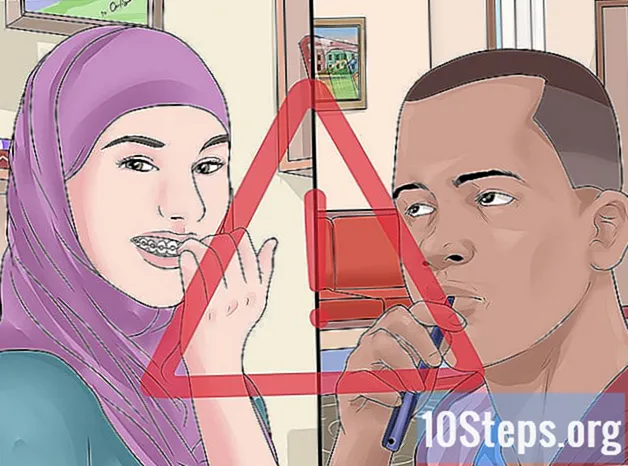Forfatter:
Roger Morrison
Opprettelsesdato:
2 September 2021
Oppdater Dato:
11 Kan 2024

Innhold
Denne artikkelen vil lære deg hvordan du lager plakater i dokumenter i Microsoft Word (Windows og macOS-versjoner). Før du starter, finn ut og skriveren er i stand til å skrive ut størrelser større enn A4. Hvis ikke, send filen til en profesjonell skriver.
Steps
Åpne Microsoft Word. Hvis du ikke har åpnet Word ennå, kan du gå til Start (på Windows) eller Programmer-mappen (på macOS). Klikk på programikonet for å gå til siden "Ny".

klikk inn Tomt dokument. Dette er det første alternativet i listen over filtyper.
Åpne fanen Oppsett eller Sideoppsettet. Navnet på fanen varierer avhengig av versjon, men den er alltid en av de første i Word-listen.
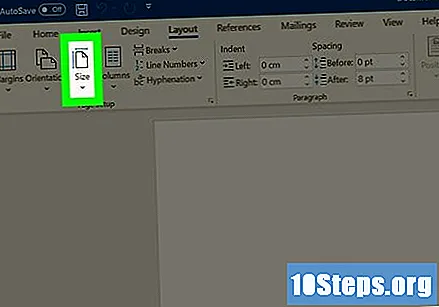
Klikk på knappen Størrelse på verktøylinjen. Det er i øvre venstre hjørne av vinduet og gir alternativer i forskjellige størrelser for dokumentet.
Velg størrelse på plakaten. Husk at skriveren ikke støtter størrelser større enn A4. klikk inn Flere papirstørrelser ..., nederst på menyen, for å tilpasse denne detalj.
- Hvis du virkelig vil lage en stor plakat, lager du filen, lagrer den på en flash-stasjon eller i skyen og tar den med til en profesjonell skriver.
- Den vanligste størrelsen som standardskrivere støtter er A4 (210 x 297 millimeter).
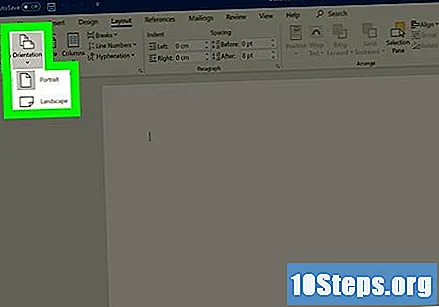
Velg retning på plakaten. Klikk på menyen Veiledning, på fanen Sideoppsettet, er kl Landskap hvis du vil at plakaten skal ligge flatt. Hvis du vil ha noe vertikalt, hopper du over dette trinnet.
Lag tittelen. Mange plakater har en veldig stor tittel. Gjør følgende for å gjøre dette:
- Åpne fanen Sett innøverst i Word.
- klikk inn Tekstboksi øverste høyre hjørne av Word.
- klikk inn Enkel tekstboks å sette inn.
- Skriv inn noen få ord du vil gjøre store.
- Velg teksten.
- Åpne fanen Hjemmeside for å gå tilbake til grunnleggende alternativer og endre skrifttype. Du kan endre størrelse og farger.
- Dra kantene på tekstboksen så langt du vil. Du kan også overføre den til et annet sted med musepekeren.
- Endelig kan du også klikke Ord Kunst eller fane Sett inn å sette inn tittelen i en mer personlig stil. Les Hvordan lage Word Art for å finne ut mer om det.
Sett visuelle hjelpemidler inn i plakaten. Hvis du vil inkludere et bilde eller illustrasjon i plakaten, går du til fanen Sett inn og klikk Bilder. Dra titteltekstboksen over bildet for å overlappe de to funksjonene.
- Du kan også sette inn og tilpasse figurer. For å gjøre dette, åpne kategorien Sett inn og klikk figurer. Velg deretter den spesifikke geometriske formen eller flytt musen for å lage noe nytt. Dobbeltklikk for å aktivere dette alternativet.
Sett inn tekst på plakaten. For å gjøre dette, legg til en ny tekstboks til dokumentet (som du gjorde før, i fanen Sett inn) og skriv inn hva du vil. Deretter endrer du font og retning på fanen Hjemmeside.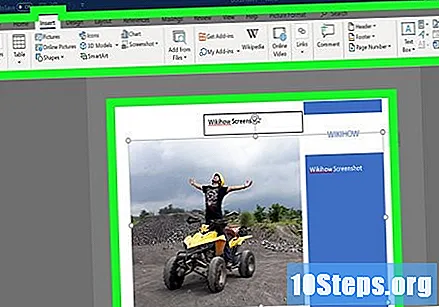
- Du kan plassere en del av teksten i hver boks for å distribuere den på tvers av plakaten. Dette gjør det lettere å formatere områdene individuelt.
- Åpne fanen Hjemmeside og klikk på delen "Paragraf" for å endre tekstorienteringen.
- Les Hvordan pakke inn tekst i Word for å lære hvordan du pakker tekst rundt bilder.
- Les Hvordan endre orientering av tekst i Microsoft Word for å lære hvordan du kan endre plakatens retning.
Lagre plakaten etter at du er ferdig. Åpne menyen for å gjøre dette Arkiv, i øverste venstre hjørne av skjermen, og klikk på Lagre som.
Skriv ut plakaten. Hvis du planlegger å trykke plakaten hjemme, gjør du følgende: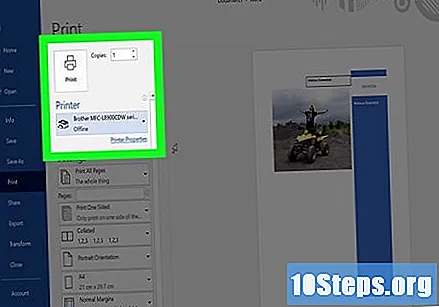
- Legg riktig papir i skriveren. Det må være i samme størrelse som dokumentet.
- Åpne menyen Arkiv, i øvre venstre hjørne.
- klikk inn Utskrift.
- Velg skriver, fargeinnstillinger og andre innstillinger.
- klikk inn Utskrift.
Tips
- Åpne fanen Design og klikk Sidegrenser å plassere marginer i dokumentet.