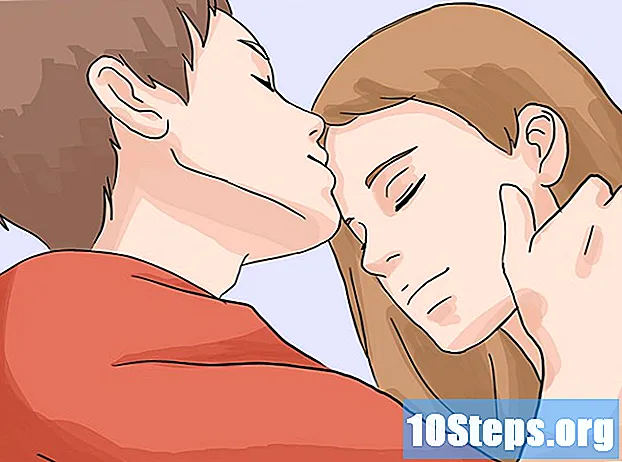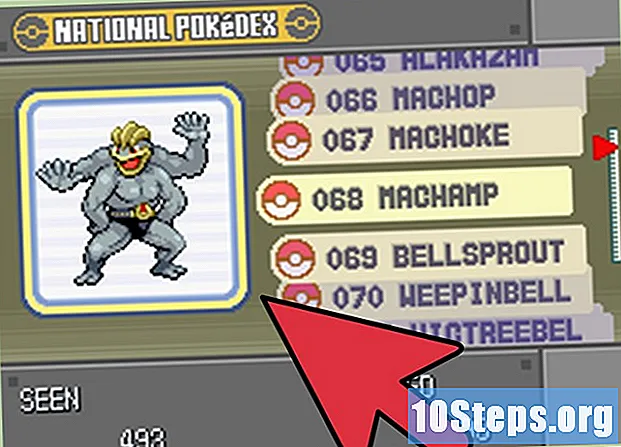Innhold
Google Docs er en super allsidig online tekstredigerer. Hvis du organiserer et møte eller et arrangement, kan du bruke Google Dokumenter til å lage en personlig abonnementsliste, eller velge fra en av malene som tilbys av tjenesten for å gjøre ting enda enklere. I begge tilfeller kan du jobbe direkte på Google Docs-nettstedet og lagre dokumentene på Google Drive-kontoen din.
Fremgangsmåte
Metode 1 av 2: Lag en signaturliste fra et tomt dokument
Åpne Google Dokumenter. Åpne en ny fane eller et nytt vindu i nettleseren din og gå til Google Docs-nettstedet.

Vennligst Logg inn. Skriv inn Gmail-adressen og passordet på påloggingssiden. Denne identifikasjonen gjelder alle Google-tjenester, inkludert Google Dokumenter. Klikk "Neste" for å fortsette.- Etter innlogging blir du omdirigert til hovedsiden på nettstedet. Hvis du allerede har et dokument lagret i Google Disk, kan du se og åpne det fra den siden.

Lag et nytt dokument. Klikk på den røde sirkelen med et plusstegn nederst til høyre på siden. Et nytt vindu eller en fane med et tomt dokument åpnes i nettleseren.
Sett inn en tabell. Signaturlister er vanligvis tabellert for å kunne leses og fylles ut lettere. For å lage en tabell, må du vite hvor mange kolonner eller bokmerker du trenger.
- Klikk på alternativet "Tabell" i hovedmenyen og på "Sett inn tabell". Velg antall rader og kolonner du trenger. Tabellen vil bli lagt til dokumentet.

Gi tabellen et navn. Rett over tabellen, skriv et navn på abonnementslisten, spesifiser om det er en liste over tilstedeværelse, frivillige, innkommende og utgående osv. Du kan også legge til en beskrivelse hvis du foretrekker det.
Navngi kolonnene. På første rad skriver du inn kolonneoverskriftene for tabellen. Siden du lager en liste med signaturer, trenger du minst en kolonne for navnene. Overskriftene til de andre kolonnene avhenger av hvilken informasjon du trenger.
Nummer linjene. Å sette et tall i begynnelsen av hver linje vil gjøre det mye enklere å telle antall personer på arrangementet. Start med "1" og fortsett til du kommer til slutten av tabellen. Lag flere linjer hvis du ikke vet hvor mange som skal møte opp.
Gå ut av dokumentet. Når du er ferdig med tabellen, lukker du vinduet eller fanen, og dokumentet lagres automatisk. Du kan få tilgang til den fra Google Dokumenter eller Google Disk-siden.
Metode 2 av 2: Lag en liste over signaturer fra en mal
Åpne Google Dokumenter. Åpne en ny fane eller et nytt vindu i nettleseren din og gå til Google Docs-nettstedet.
Vennligst Logg inn. Skriv inn Gmail-adressen og passordet på påloggingssiden. Denne identifikasjonen gjelder alle Google-tjenester, inkludert Google Dokumenter. Klikk "Neste" for å fortsette.
- Etter innlogging blir du omdirigert til hovedsiden på nettstedet. Hvis du allerede har et dokument lagret i Google Disk, kan du se og åpne det fra den siden.
Lag et nytt dokument. Klikk på den røde sirkelen med et plusstegn nederst til høyre på siden. Et nytt vindu eller en fane med et tomt dokument åpnes i nettleseren.
Åpne tilleggsvinduet. Google Dokumenter kommer ikke med noen maler inkludert, men du kan installere noen utvidelser som inneholder typen fil du trenger. I dette tilfellet trenger du en mal for oppmøtelisten eller underskrifter. Klikk på alternativet "Tillegg" i hovedmenyen og deretter "Få tillegg". Et vindu åpnes med flere utvidelsesalternativer.
Se etter tillegg til dokumentmal. Skriv "mal" i søkefeltet øverst til høyre i vinduet og se på søkeresultatene.
Installer tillegget. Klikk på "Gratis" -knappen ved siden av den valgte utvidelsen. Dette betyr at tillegget er gratis, som de fleste av dem. Utvidelsen blir installert på Google Dokumenter.
Ta en titt på modellene. Klikk igjen på alternativet "Tillegg" i hovedmenyen. Utvidelsen du nettopp har installert vil bli oppført. Klikk på den og velg deretter "Bla gjennom maler".
Velg en mal fra oppmøtelisten. I modellgalleriet klikker du på alternativet "Oppmøte". Navnene på alle abonnementslister vises på skjermen, samt en forhåndsvisning av hver enkelt. Klikk på alternativet du foretrekker.
Kopier malen til Google Disk. Detaljene i den valgte listen vil vises på skjermen, og du kan lese beskrivelsen av modellen for å se om den oppfyller dine behov. Skjermen vil også vise en litt større forhåndsvisning av filen slik at du kan se den bedre. Når du velger en modell, klikker du på "Kopier til Google Disk" -knappen. Malen vises som et nytt dokument i fillisten din.
Åpne abonnementslisten. Logg på Google Drive-kontoen din. Den valgte filen vises blant dokumentene dine. Dobbeltklikk den for å åpne den i en ny fane eller et nytt vindu, og listen over signaturer vises klar for deg.
Rediger abonnementslisten. Nå er alt du trenger å gjøre å redigere malen i henhold til dine preferanser. Når du er ferdig, lukker du vinduet eller fanen. Endringene lagres automatisk.