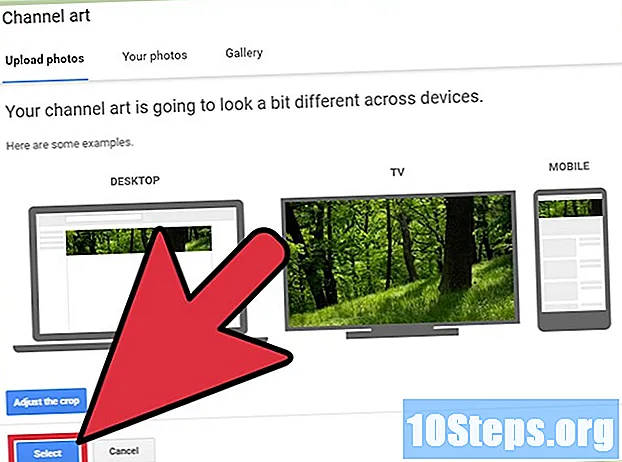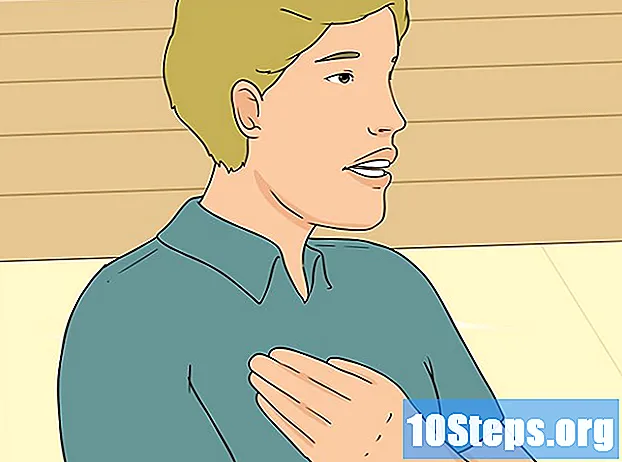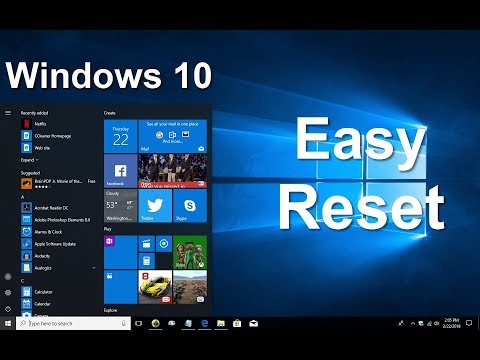
Innhold
Hvis datamaskinen din er litt treg, kan det være på tide å rense den og starte på nytt. Hvis du rengjør en datamaskin regelmessig og installerer operativsystemet på nytt, kan det kjøre raskere lenger enn forventet. Dette vil rydde opp unødvendige filer og forbedre ytelsen. Hvis du regelmessig sikkerhetskopierer filene dine, kan hele prosessen ta rundt en time.
Fremgangsmåte
Metode 1 av 2: Windows
Få eller opprett en Windows-installasjonsdisk eller flash-stasjon. Den enkleste måten å rengjøre en datamaskin og starte fra bunnen av er med en Windows-installasjonsplate eller USB-pinne. Du trenger den samme versjonen som brukes. Hvis du for eksempel bruker Windows 7, trenger du installasjonsplaten Windows 7. Du kan bruke platen som fulgte med datamaskinen eller lage en selv. For det trenger du en tom DVD eller en USB-pinne med minst 4 GB plass.
- Windows 7 - Bruk produktnøkkelen til å laste ned ISO-filen fra Microsofts nettsted. Last ned Windows DVD / USB-nedlastingsverktøyet for å lage en installasjons-DVD eller USB-pinne ved hjelp av den nedlastede ISO-filen.
- Windows 8 - Besøk nedlastingssiden for Windows 8.1 og klikk på "Opprett media" -knappen. Kjør verktøyet og følg instruksjonene på skjermen for å laste ned og lage en installasjons-DVD eller flash-stasjon.
- Windows 10 - Gå til nedlastingssiden for nedlasting av programvare / Windows10, og klikk på "Last ned verktøyet nå" -knappen. Kjør verktøyet og følg instruksjonene på skjermen for å laste ned Windows 10-filene og lage en installasjons-DVD eller flash-stasjon.

Ta en sikkerhetskopi av alle filene du vil lagre. Når du renser datamaskinen og installerer Windows på nytt, blir alle filene på harddisken slettet. Husk å lagre viktige filer på et annet sted, for eksempel en ekstern harddisk eller skylagringstjeneste (for eksempel Dropbox eller Google Drive). Alle installerte programmer må installeres på nytt når du installerer operativsystemet på nytt.- Klikk her for å finne detaljerte instruksjoner om hvordan du tar en sikkerhetskopi.

Start datamaskinen fra installasjonsplaten eller USB-pinnen. Etter at du har lagret alle viktige filer, er du klar til å begynne rengjørings- og installeringsprosessen. Du må starte datamaskinen fra installasjonsdisken eller USB-pinnen i stedet for harddisken. For å gjøre dette må du endre datamaskinens oppstartsrekkefølge i BIOS. Denne prosessen er annerledes hvis datamaskinen fulgte med Windows 7 eller tidligere, eller Windows 8 eller nyere (BIOS vs. UEFI).- Windows 7 eller tidligere (BIOS) - Start datamaskinen på nytt og trykk på BIOS, Setup eller Boot-tasten. Denne nøkkelen vises vanligvis på skjermen når datamaskinen starter, like før Windows lastes inn. Det er vanligvis en av følgende nøkler: F2, F10, F12 eller Del. Åpne BOOT-menyen og angi DVD eller USB som den primære oppstartsenheten.
- Windows 8 eller nyere (UEFI) - Åpne Start-menyen og høyreklikk på av / på-knappen. # * Trykk og hold nede tasten ⇧ Skift og klikk "Start på nytt". Velg "Feilsøking" fra menyen og velg "Avanserte alternativer". Klikk på knappen "UEFI firmware settings" for å åpne UEFI-menyen. Boot-delen i denne menyen lar deg endre oppstartsrekkefølgen slik at datamaskinen starter fra DVD- eller USB-pinnen.

Start installasjonsprosessen. Trykk på en tast på tastaturet når du blir bedt om å laste inn Windows-installasjonsprogrammet. Det kan ta noen minutter å laste de nødvendige filene.
Velg språkalternativer. Før installasjonen begynner, må du velge språkinnstillinger. Klikk på "Installer nå" for å starte installasjonen etter at du har valgt dine preferanser.
Skriv inn produktnøkkelen. Produktnøkkelen blir bedt om hvis du installerer Windows 8 eller nyere. Hvis du installerer Windows 7, blir nøkkelen bedt om først etter installasjonen. Du kan hoppe over dette trinnet hvis du vil angi produktnøkkelen senere.
Velg installasjonsalternativet "Egendefinert". Dette vil tillate deg å slette alt på datamaskinen din for å bruke det fra bunnen av.
Velg stasjonen som Windows for øyeblikket er installert på. Den vil bli oppført som en "Primær" stasjon, og sannsynligvis merket med den nåværende versjonen av Windows.
Klikk på "Drive Options" -knappen og klikk "Slett". Dette vil slette partisjonen og fjerne alt innholdet. Deretter vil etiketten hennes endres til "Ikke tildelt plass".
- Du kan gjenta denne prosedyren for alle partisjoner du vil fjerne, og slå dem sammen til en enkelt primærpartisjon. Eventuelle data i partisjonene vil også bli slettet. Klikk på "Utvid" for å slå sammen blokker av ikke tildelte mellomrom til en enkelt partisjon.
- Du kan dele partisjonen i flere partisjoner hvis du foretrekker det. Dette kan være veldig nyttig når du organiserer filer. Velg det ikke-tildelte rommet og klikk "Ny" for å opprette nye partisjoner for ikke-tildelte mellomrom. Husk at partisjonen som er valgt for å installere Windows, må være minst 20 GB.
Velg partisjonen du vil installere Windows på, og klikk "Avansere". Dette starter Windows-installasjonsprosessen. Kopiering og installasjon tar omtrent 20 minutter.
Opprett en brukerkonto. Etter at du har kopiert filene, må du opprette en brukerkonto. Denne kontoen har administratorrettigheter.Du må også oppgi datamaskinnavnet for nettverket. Dette er navnet som vil identifisere datamaskinen i et nettverk.
Skriv inn produktnøkkelen (Windows 7). Hvis du installerer Windows 7, må du oppgi produktnøkkelen. Du kan hoppe over dette trinnet hvis du vil angi produktnøkkelen senere.
Velg Windows Update-innstillinger. De fleste brukere bør velge alternativet "Anbefalt" for å sikre at systemet er oppdatert og sikkert.
Velg dato og klokkeslett. Datamaskinen skal automatisk velge riktig dato og klokkeslett, men det kan hende du må foreta manuelle justeringer.
Identifiser typen nettverk du er koblet til. Velg hvilken nettverkstype som passer best til arbeidsmiljøet ditt. Dette påvirker nettverkets sikkerhets- og delingsinnstillinger.
Begynn å bruke Windows. Etter at du har valgt nettverkstype, blir du omdirigert til Windows-skrivebordet. Hvis du ikke har skrevet inn produktnøkkelen din før, må du oppgi den nå.
Metode 2 av 2: Mac
Sikkerhetskopier viktige filer. Når du installerer OS X, slettes alle filene. Lagre dokumenter, bilder, videoer og andre viktige filer på et sikkert sted, for eksempel en ekstern harddisk eller fillagringstjeneste i skyen. Klikk her for å finne detaljerte instruksjoner om hvordan du tar en sikkerhetskopi.
Start datamaskinen på nytt og trykk på tastene.⌘ Kommando+Retter oppstartslyden. Når du ser Apple-logoen, slipper du tastene.
Velg Wi-Fi-nettverket du vil koble til. Du må kanskje velge nettverket du vil koble til. Hvis du ikke har et Wi-Fi-nettverk, må du koble til et Ethernet-nettverk. Det kreves en internettforbindelse for å installere OS X på nytt.
- Du kan også klikke på Wi-Fi-ikonet øverst til høyre og velge nettverket du vil bruke.
Åpne "Diskverktøy" fra gjenopprettingsmenyen. Dette åpner et nytt vindu som viser alle stasjonene som er installert på datamaskinen.
Velg ønsket stasjon og klikk "Slett". Du kan la innstillingene som vises i standardalternativene og gi stasjonen et navn hvis du ønsker det. Klikk "Slett" for å bekrefte. Lukk Diskverktøy på slutten av slettingsprosessen og gå tilbake til gjenopprettingsmenyen.
Velg "Installer OS X på nytt" og klikk "Fortsette". Dette åpner installasjonsprogrammet for OS X. Det vises en advarsel om at datamaskinen vil bli sjekket av Apple.
Les og godta lisensvilkårene. Du må bekrefte at du har lest og godtatt vilkårene for å fortsette installasjonen.
Velg stasjonen du vil installere OS X på. Velg stasjonen du nettopp har slettet i Diskverktøy.
Skriv din Apple-ID. Du må oppgi Apple-ID-en din for å bekrefte at du eier operativsystemlisensen.
Vent til filene lastes ned. Installasjonsprogrammet begynner å laste ned filene som trengs for å installere OS X. Tiden som kreves varierer avhengig av hastigheten på Internett og datamaskinen.
Velg region og tastaturinnstillinger. Disse alternativene må velges riktig som standard.
Koble til nettverket. Velg et trådløst nettverk og skriv inn passordet som kreves for å koble til det. Hvis du bruker et Ethernet-nettverk, trenger du ikke velge nettverket.
Velg om filene skal overføres. Du kan gjenopprette en Time Machine eller overføre filer fra en Windows-PC. Hvis du velger noen av disse alternativene, følger du instruksjonene på skjermen for å overføre filene. For å sette opp en datamaskin fra bunnen av, velg "Ikke last ned noen informasjon nå".
Få tilgang til datamaskinen din ved hjelp av Apple ID. Dette gir deg tilgang til kjøp av Mac Store og iTunes.
Opprett en konto. OS X bruker som standard din Apple-ID som datamaskinkonto. Du kan imidlertid opprette en lokal konto hvis du foretrekker det.
Fullfør installasjonsprosessen. Du vil bli omdirigert til noen flere innstillingsskjermbilder før du blir tatt med til skrivebordet.