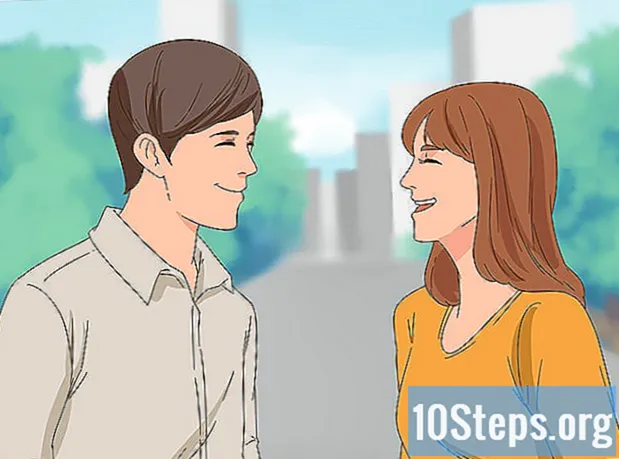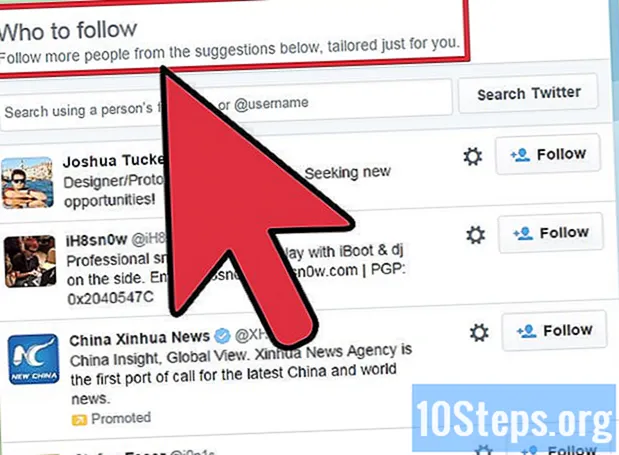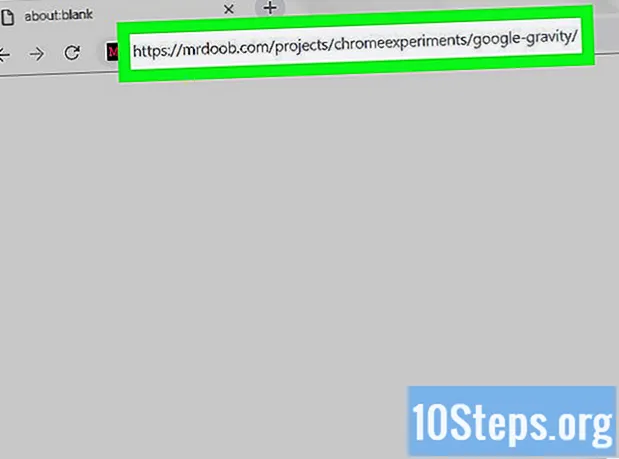Forfatter:
Joan Hall
Opprettelsesdato:
28 Lang L: none (month-010) 2021
Oppdater Dato:
1 Kan 2024

Innhold
Andre seksjonerDenne wikiHow lærer deg hvordan du animerer elementer i PowerPoint. Ved å animere flere elementer eller tekst i en sekvens, kan du lage en filmlignende presentasjon.
Fremgangsmåte
(Windows) eller Spotlight

(Mac) og deretter klikke eller dobbeltklikke PowerPoint.- Hvis du vil åpne en eksisterende PowerPoint-fil, dobbeltklikker du på den aktuelle filen og hopper over neste trinn.

Klikk Tom presentasjon. Det er øverst til venstre i PowerPoint-vinduet. En ny tom presentasjon åpnes.
Legg til bilder og tekst. Hvis du vil legge til et element i PowerPoint-lysbildet, gjør du følgende:- Bilder - Klikk Sett inn, klikk Bilder, velg et bilde og klikk Sett inn.
- Tekst - Klikk Sett inn, klikk Tekstboks, klikk og dra musen over området der du vil opprette tekstboksen, og skriv inn tekst.
Velg et element du vil animere. Klikk på bildet eller teksten du vil legge til en animasjon i.
Klikk på Animasjoner kategorien. Du finner denne kategorien øverst i PowerPoint-vinduet. Å gjøre det åpner Animasjoner verktøylinje.
Velg en animasjon. I "Animasjon" -vinduet som er midt på verktøylinjen, blar du opp eller ned gjennom de tilgjengelige animasjonene og klikker deretter på en du vil bruke.
Endre animasjonens spesifikke alternativer. Når animasjonen er valgt, klikker du Effektalternativer til høyre for listen over effekter og velg en spesifikk endring i den resulterende menyen. Disse alternativene varierer avhengig av den valgte animasjonen.
- Hvis den valgte animasjonen ikke har noen tilgjengelige alternativer, Effektalternativer blir gråtonet.
- For eksempel kan mange animasjoner (for eksempel "Fly In" -animasjonen) redigeres for å komme inn i presentasjonen fra en annen side av rammen.
Legg til et animasjonsspor. Hvis du vil flytte et bilde eller en tekst langs en angitt bane, gjør du følgende:
- Velg elementet du vil animere.
- Klikk Legg til animasjon
- Rull ned og klikk på et av alternativene "Bevegelsesstier".
- Klikk OK
- Klikk og dra linjen som ser ut for å flytte den, eller klikk og dra et av punktene på linjen for å endre form.
Legg til animasjoner til resten av elementene. Når du har lagt til animasjonene du vil bruke for hvert av elementene på lysbildet, kan du fortsette.
Gjennomgå bestillingen til animasjonene dine. Du bør se minst ett nummer til venstre for hvert animerte element. For eksempel, 1 refererer til det første elementet som skal animeres, mens etterfølgende tall angir rekkefølgen elementene vil animeres i.
- Hvis du klikker på et tall, vises animasjonen det gjelder.
- Du kan endre en animasjon ved å klikke på tallet ved siden av et animert element og deretter velge en ny animasjon.
Juster timingen til en animasjon. Klikk på et animert element for å velge det, og endre deretter tallene i "Varighet" og / eller "Forsink" tekstbokser i øvre høyre hjørne av vinduet.
- Tekstboksen "Varighet" dikterer hvor lenge animasjonen varer, mens tekstboksen "Forsink" bestemmer hvor lang tid som skal gå mellom animasjonens trigger og animasjonens begynnelse.
- Du kan også endre hva som utløser animasjonen ved å klikke på "Start" -rullegardinmenyen øverst til høyre og deretter velge Ved trykk, Med Forrige, eller Etter Forrige.
Omorganiser animasjonene dine om nødvendig. Klikk på animasjonen du vil flytte opp eller ned i rekkefølgen av animasjoner, og klikk deretter Flytt deg tidligere eller Flytt senere helt til høyre på verktøylinjen.
Kopier en animasjon til et annet element. Velg animasjonen du vil kopiere, og klikk deretter Animasjonsmaler øverst til høyre på siden og klikk på elementet du vil bruke animasjonen på.
- Hvis den Animasjonsmaler knappen er nedtonet eller utilgjengelig, må du først sørge for at du har valgt et animert element som du vil kopiere.
Legg til en exit-animasjon. For å fjerne et element fra PowerPoint-lysbildet uten å gå over til et annet lysbilde, velg elementet, og rull deretter ned til den røde "Avslutt" animasjonsraden i "Animasjoner" -delen og velg den foretrukne avslutningsanimasjonen.
Lagre animasjonen din som en video. Du kan opprette en MP4-versjon av PowerPoint-lysbildene dine ved å gjøre følgende:
- Windows - Klikk Fil, Klikk på Eksport klikker du på Lag video midt på siden, skriv inn et filnavn, velg et lagringssted og klikk Lagre.
- Mac - Klikk Fil, klikk Lagre som film ..., skriv inn et filnavn, velg et lagringssted og klikk Lagre.
Samfunnsspørsmål og svar
Hva om du vil legge til dine egne tegninger eller tegn?
Prøv å tegne dem på forhånd med et program som Paint. Importer dem deretter til PowerPoint. Hvis du trenger forskjellige posisjoner, så importer dem også.
Hvordan legger jeg til lyd i et PowerPoint-lysbilde?
Klikk på "Sett inn" -fanen, klikk på "Lyd" og deretter "Lyd fra fil". Deretter setter du inn lydfilen fra datamaskinen din.
Hvordan gjør jeg om denne presentasjonen til en ledet tv-skjerm for å annonsere? Svar
Hvordan animerer jeg forskjellige deler av tegn i MS PowerPoint? Svar
Hvor åpner jeg MS PowerPoint? Svar
Tips
- Klikk på for å legge til lyd i PowerPoint-presentasjonen Sett inn klikker du på Lyd, velg et sted på datamaskinen din, og klikk på en lydfil du vil legge til. Du kan også velge Ta opp etter å ha klikket Lyd for å spille inn en fortelling med datamaskinens mikrofon.
- Du kan lagre PowerPoint-presentasjonen ved å trykke på en av dem Ctrl+S (Windows) eller ⌘ Kommando+S (Mac), og hvis du startet med en tom presentasjon, skrev du inn filinformasjonen når du ble bedt om det.
- Vurder å teste presentasjonen i lysbildefremvisning før du lagrer. Du kan gjøre dette ved å klikke på T-formet "Lysbildefremvisning" -ikon nederst til høyre i vinduet og trykke på høyre piltast for å be hver av animasjonene dine.
Advarsler
- Utklipp er ikke tilgjengelig i Microsoft PowerPoint 2016.