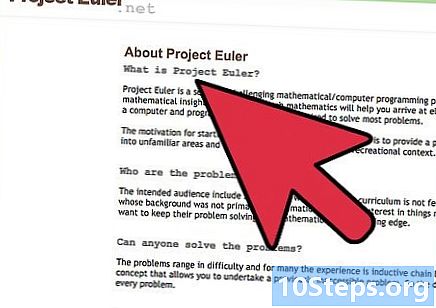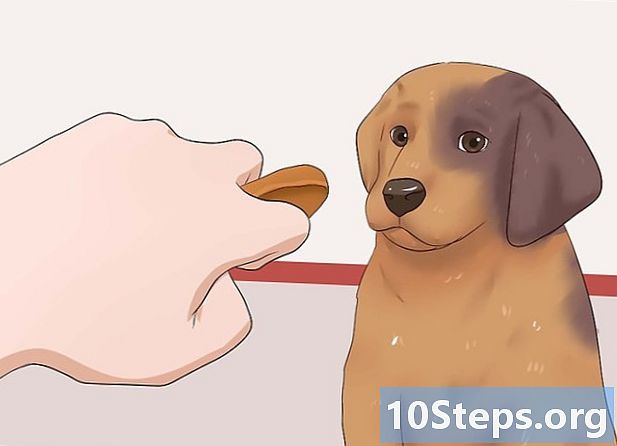Innhold
Det er flere effektive måter å veksle mellom faner i Google Chrome-nettleseren, uavhengig av om du bruker den på en datamaskin eller mobil enhet. For brukere som liker å åpne flere faner på datamaskinen, er det alltid en god idé å lære “triks” for å bruke dem lettere, for eksempel å fikse dem eller åpne en fane som du nettopp lukket.
Steps
Metode 1 av 3: Bytte mellom faner i Google Chrome for datamaskiner
Gå til neste fane. Trykk på Ctrl + Tab-tastene for å se den neste fanen i vinduet (til høyre for den gjeldende; hvis den allerede er i den siste, vil du gå tilbake til den første fra venstre til høyre). Dette fungerer på Windows, Mac, Chromebook eller Linux, men noen operativsystemer har ekstra alternativer:
- Bruk snarveien Ctrl + PgDn; på MacBooks, trykk på Fn + Control + pil ned.
- På Mac kan du bruke Command + Option + pil høyre snarvei. I de universelle snarveiene over, bytt ut "CTRL" med "Kontroll" (som det vanligvis er skrevet på Mac-maskiner).

Gå tilbake til forrige fane. Trykk Ctrl + Shift + Tab for å gå tilbake til forrige fane (til venstre for den gjeldende). Hvis den allerede er på den første (fra venstre til høyre), vises den helt til høyre.- Et annet alternativ er å bruke Ctrl + PgUp-tastene; på MacBooks, trykk Fn + Control + pil opp.
- På Mac kan du bruke Kommando + Alternativ + venstre pil.

Bytt til en bestemt fane. Snarveien endres i henhold til operativsystemet ditt:- På Windows, Chromebook og Linux bruker du Ctrl + 1 for å gå til den første fanen (helt til venstre) i vinduet. Ctrl + 2 vil vise den andre fanen og så videre til Ctrl + 8.
- På Mac skriver du bare Kommando + 1 (gyldig til Kommando + 8).

Bytt til den siste fanen. For å nå den, som er helt til høyre (uavhengig av hvor mange som er åpne), bruker du snarveien Ctrl + 9. På Macen må du bytte den ut med Command + 9.
Metode 2 av 3: Bytte mellom faner på Chrome for mobil
Bytt mellom faner i Chrome for smarttelefonen. Følg trinnene nedenfor på hvilken som helst Android- eller iOS-enhet:
- Trykk på fanen oversiktsikon. Det er en firkant med et nummer på Android-versjoner 5 og høyere og to overlappende firkanter på iPhone. I Android-versjoner 4 eller tidligere vil ikonet være en firkant eller to overlappende rektangler.
- Naviger loddrett gjennom kategoriene.
- Trykk på den du vil vise.
Hvis du foretrekker det, kan du skyve fingeren over skjermen. Chrome bytter mellom de fleste Android- og iOS-smarttelefonmodeller mellom faner med bevegelser:
- På Android skyver du fingeren horisontalt på verktøylinjen øverst på skjermen for raskt å bytte guider. Hvis du foretrekker det, drar du det vertikalt for å åpne fanevisningen.
- På iOS plasserer du fingeren på venstre eller høyre kant av skjermen og skyv fingeren mot midten av skjermen.
Det er også mulig å gjøre dette på nettbrett og iPad. Nettleseren, på nettbrett, skal vise alle fanene som er åpne øverst på skjermen, så vel som på datamaskinen. Bare trykk på fanen du vil vise.
- For å ordne guidene på nytt, trykk og hold fingeren på navnet til en av guidene og dra til venstre eller høyre.
Metode 3 av 3: Lære andre snarveier og triks
Åpne lukkede guider på nytt. På Windows, Chromebook eller Linux, trykk Ctrl + Shift + T for å åpne en nylig lukket fane. På Mac-en bruker du snarveien Command + Shift + T.
- Du kan bruke denne kommandoen til å åpne opp igjen til de ti siste lukkede fanene.
Åpne lenker i en ny fane i bakgrunnen. Hold Ctrl når du klikker på en lenke for å åpne den i en annen fane uten å se den. Hold Kommando på Mac-en.
- Hvis du vil, hold Shift for å åpne den i et nytt vindu.
- Bruk Ctrl + Shift eller Command + Shift (Mac) for å åpne lenken i en ny fane og allerede se den.
Fest guider for å spare plass. Høyreklikk på navnet på en fane og velg “Fest fane”; det blir redusert til størrelsen på ikonet og vil være på venstre side av alle faner til du velger det med høyre knapp og velger “Unpin tab”.
- De som ikke har en mus med to knapper, kan holde Ctrl når de klikker, eller aktivere klikk med to fingre på styreflaten.
Lukk flere faner samtidig ved å høyreklikke på navnet til en og velge "Lukk andre faner". Alle vil bli slettet, bortsett fra den du ser på. Velg "Lukk faner til høyre" for å slette dem bare til høyre for den gjeldende. Å gjøre dette til en vane kan spare mye tid for brukere som åpner flere faner, noe som hindrer navigering.
Tips
- For å bytte mellom faner ved å klikke på musen, klikker du bare på ønsket fane øverst i nettleservinduet.
advarsler
- Når du klikker på en fane, ikke gjør det over "X", ellers lukker du den.
- På mange smarttelefoner og nettbrett er det en grense for åpne faner. Du må lukke noen for å få tilgang til nye når du når grensen.