
Innhold
Denne artikkelen vil lære deg hvordan du lager en gjennomsiktig hvit bakgrunn i Microsoft Paint. Programmet kommer i en oppdatert versjon (kalt Paint 3D) som lar deg fjerne bakgrunner med bare noen få klikk hvis du bruker Windows 10. Det er ikke mulig å lagre bilder med gjennomsiktig bakgrunn i Paint i tidligere versjoner av Windows. Du kan imidlertid klippe ut ønsket del av et bilde og lime det inn på en annen bakgrunn.
Fremgangsmåte
Metode 1 av 2: Bruke Paint 3D
. Det er rett på "Skjerm" -panelet. Bakgrunnsfargen på bildet ditt blir fjernet, men du kan ikke se det ennå.

. Det er rett på "Skjerm" -panelet. Den valgte delen av bildet vil nå være under en grå bakgrunn.
under ″ Velg ″-knappen. Det er i verktøylinjen øverst på skjermen. En meny vises.
knappen ″ Velg ″ igjen. Menyen åpnes igjen.
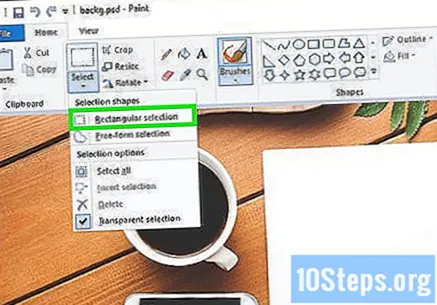
klikk inn Rektangulært utvalg. Dette alternativet er øverst på menyen. Verktøyet lar deg tegne en rute rundt bildet for å velge det.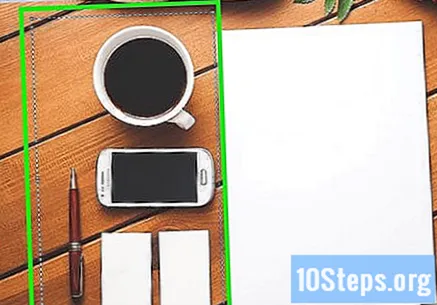
Velg den delen av bildet du vil beholde. Klikk og dra musen til ønsket del av bildet er valgt, og slipp deretter knappen. En prikket avkrysningsrute vises i det valgte området.- Alt i valgboksen vil bli bevart, bortsett fra elementer som tilsvarer "Farge 2". klikk inn Valg av fritt skjema for å velge ønsket del av bildet manuelt hvis bakgrunnen ikke er helt hvit (hvis det for eksempel er skygger og objekter som du ikke vil beholde).
klikk inn Kopiere. Denne knappen er øverst til venstre på skjermen i "Utklippstavlen" -panelet. Valget ditt blir kopiert.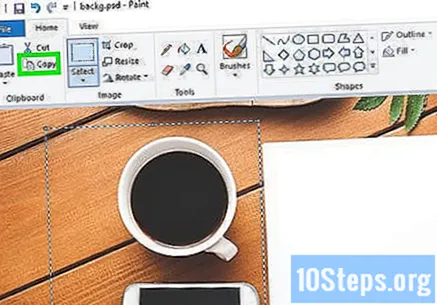
Opprett eller åpne en ny fil. Med det kopierte valget ditt kan du åpne et nytt bilde der det kan limes inn. Før du åpner en ny fil, vil Paint be deg om å lagre eller forkaste endringer i bildet du jobbet med.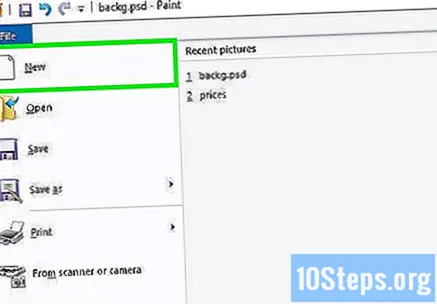
- klikk inn Fil i øvre venstre hjørne.
- klikk inn Ny for å opprette en ny fil eller klikke Åpen for å åpne et annet bilde.
klikk inn Halskjede. Denne knappen er i øvre venstre hjørne av Paint. Den valgte delen av forrige fil limes inn i det nye bildet.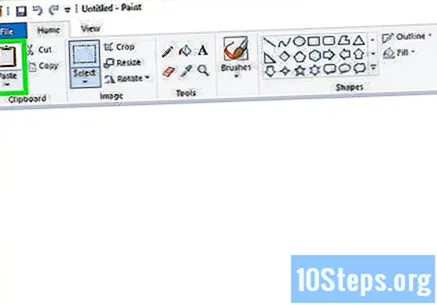
- Klikk og dra valget for å flytte det.
- Det kan være noen hvite kanter på det limte bildet. Les videre for å løse dette problemet.
klikk inn Farge 1. Denne knappen er øverst på skjermen, ved siden av fargepaletten.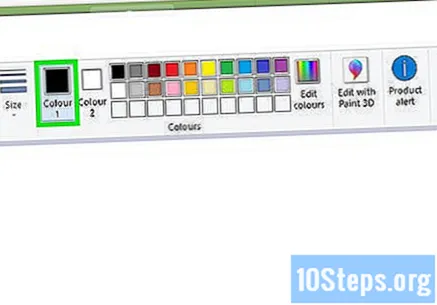
Velg dropper på verktøylinjen.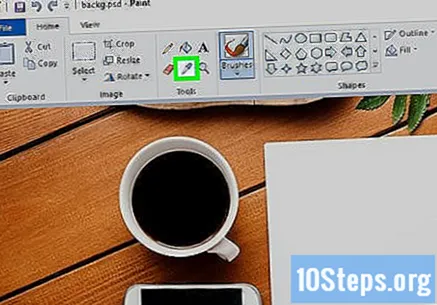
Klikk på bunnen nær kantene. Klikk på bakgrunnen ved siden av de hvite kantene for å velge fargen nærmest dem. Dette lar deg male de hvite områdene og kombinere dem med den valgte fargen.
Klikk på penselverktøyet. Det er knappen med en børste til høyre for "Verktøy" -panelet øverst på skjermen.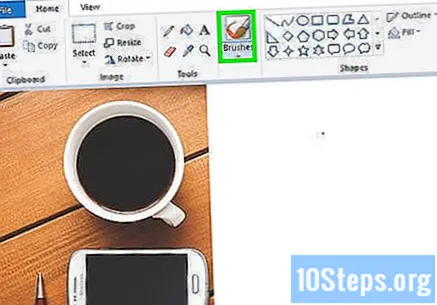
- Du kan klikke på nedpilen på penselknappen for å velge forskjellige typer børster.
Mal kantene. Bruk penselen til å fargelegge de hvite kantene som fortsetter å vises rundt den limte gjenstanden.
- Zoom inn og prøv å ikke fargelegge bildet.
- Du kan bruke dropperen oftere hvis bakgrunnsfargen er solid.
- Klikk på menyen nedenfor Størrelse for å endre penselstørrelsen. Bruk en større børste for å fargelegge de større områdene, eller bytt til en mindre pensel, og bruk zoom for å fargelegge mer presist.
- Se etter hvite deler som ikke ble kopiert av verktøyet Transparent Selection. Bruk penselen til å farge dem.
- trykk Ctrl+Z å angre hvis du ved et uhell fargelegger en uønsket del av bildet.


