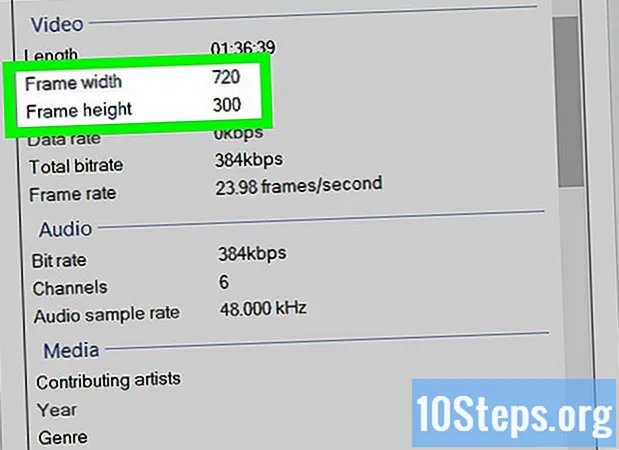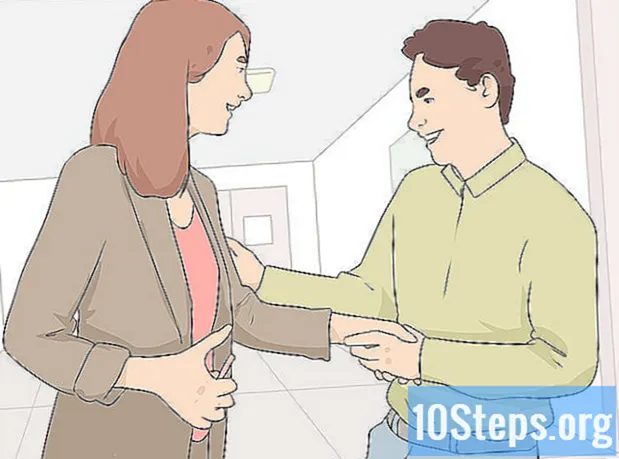Innhold
Andre seksjonerGoogles Chromecast-enhet lar deg streame fra datamaskinen eller telefonen til en HDTV. Det er billig og enkel betjening gjør at kutting av ledningen blir billigere enn noensinne. Denne wikiHow lærer deg hvordan du konfigurerer en Chromecast og hvordan du kan kaste videoer til den fra smarttelefonen, nettbrettet eller datamaskinen.
Fremgangsmåte
Del 1 av 5: Koble Chromecast til TV-en
Pakk ut Chromecast-boksen. Du bør finne en USB-ledning og en ladekabel sammen med enheten for størrelse på tommelstasjonen.

Identifiser HDMI-porten på baksiden eller siden av HD-TV-en. Du bør også finne ut om TV-en din har en USB-port for lading av enheten. Hvis ikke, trenger den et stikkontakt eller strømuttak i nærheten.
Sett USB-porten inn på baksiden av Chromecast. Hvis du bruker USB-porten til å lade enheten, kobler du USB-kabelen til enheten. Hvis ikke, kobler du laderen til enheten i stedet.
Sett den andre enden av Chromecasten inn i HDMI-porten. Chromecast kobles direkte til en HDMI-port på TV-en og forblir skjult bak TV-en eller til siden.
Koble enheten til. Etter at den er koblet til, kobler du strømadapteren til et stikkontakt for å slå enheten på.
Slå på TV-en. Trykk på “input” -knappen. Finn HDMI-inngangen som tilsvarer enheten din. Dette kan være en nummerert HDMI-port, for eksempel HDMI, HDMI2 eller HDMI3.
Fullfør installasjonen på den bærbare eller smarttelefonen. Gå til google.com/chromecast/setup for å opprette kontoen din. Merk Chromecast-oppsettnavnet ditt.
Del 2 av 5: Konfigurere Chromecast på en smarttelefon eller nettbrett
Last ned Google Home-appen. Google Home-appen er tilgjengelig gratis fra Google Play Store på Android-enheter eller App Store på iPhone eller iPad. Bruk følgende trinn for å laste ned Google Play Store.
- Åpne Google Play Butikk eller App Store.
- Trykk på Søk-fanen (bare iPhone og iPad).
- Tast inn "Google Hjem"i søkefeltet.
- Trykk på "Google Home ' i søkeresultatene.
- Trykk på FÅ eller Installere ved siden av Google Home-appen.
Åpne Google Home-appen. Den har et hvitt ikon som ligner et blått, gult, rødt og grønt hus. Trykk på ikonet på startskjermen eller appmenyen for å åpne Google Home-appen.
- Hvis du ikke er logget på Google-kontoen din automatisk, logger du på med brukernavnet og passordet som er knyttet til Google-kontoen din.
Trykk på +. Det er øverst til venstre i Google Home-appen. Dette viser en meny.
Trykk på Sett opp enhet. Det er øverst på menyen som vises når du trykker på "+" -ikonet.
Trykk på Sett opp en ny enhet hjemme. Det er det første alternativet under "Ny enhet" i "Sett opp" -menyen.
Velg et hjem for enheten din og trykk på Neste. Google Home-appen begynner å skanne Wi-Fi-nettverket ditt etter nye enheter.
- Hvis du ikke har et hjem satt opp, trykker du på Legg til et annet hjem og følg instruksjonene for å sette opp et Google Home-nettverk.
Bekreft koden. Du bør se en firesifret kode på både smarttelefonen eller nettbrettet og på TV-en. Bekreft at du ser den samme koden på begge enhetene.
Velg et rom og trykk på Neste. Hvis du har konfigurert flere rom for hjemmenettverket ditt, kan du velge hvilket rom Chromecast-enheten er i.
Velg Wi-Fi-nettverket. Trykk på Wi-Fi-nettverket du vil koble Google Chromecast til.
Skriv inn Wi-Fi-passordet ditt. Etter at du har valgt et Wi-Fi-nettverk, skriv inn passordet ditt for å koble Chromecast til Wi-Fi-nettverket. Når Chromecasten din er konfigurert, vil den si "All Done" på smarttelefonen eller nettbrettet.
Del 3 av 5: Bruke Chromecast med en enhet
Forsikre deg om at telefonen er på samme Wi-Fi-nettverk som Chromecast.
Last ned støttede apper til enheten din. De mest populære appene, inkludert Netflix, YouTube, Spotify, Hulu, Amazon Prime Video og mer, støtter Chromecast. En liste over apper er tilgjengelig på https://www.google.com/intl/en/chrome/devices/chromecast/apps.html
Åpne en støttet app. Trykk på appikonet på smarttelefonen eller nettbrettet for å åpne appen på smarttelefonen eller nettbrettet.
Velg noe du vil streame. Det kan være en film eller en video eller noe du vil kaste til TV-en din.
Trykk på kringkastingsknappen. Den blir hvit når du strømmer fra enheten til TV-en.
Trykk på Chromecast-enheten på smarttelefonen din. Dette vil kaste innholdet du streamer på telefonen eller nettbrettet til TV-en.
Del 4 av 5: Casting av video til Chromecast med en bærbar datamaskin
Last ned Google Chrome-nettleseren. Åpne alltid innholdet du vil streame i en Chrome-nettleser. Navnet Chromecast indikerer at det fungerer sammen med Google Chrome.
- Du kan laste ned Google Chrome fra https://www.google.com/chrome/.
Åpne Google Chrome. Den har et ikon som ligner på et rødt, grønt, gult og blått hjul. Klikk på ikonet på datamaskinen din for å starte Google Chrome.
Gå til et nettsted for videostreaming. Mange populære videostreamingsider er optimalisert for Google Chrome. Disse inkluderer Netflix, YouTube, Hulu Plus, HBO Go, Watch ESPN, Showtime Anywhere og Google Play. Logg på kontoen din.
Velg innholdet du vil streame. Begynn å spille alt innhold du vil streame på datamaskinen din.
Klikk på kringkastingsknappen i nettleseren din. Det er ikonet som ligner på en TV med bølger som kommer ut av den. Dette viser en liste over enheter du kan caste til.
Klikk på Chromecast-enheten. Chromecast vil motta signalet og begynne å streame.
Del 5 av 5: Casting av et nettsted til Chromecast med en bærbar datamaskin
Last ned Google Chrome-nettleseren. Åpne alltid innholdet du vil streame i en Chrome-nettleser. Navnet Chromecast indikerer at det fungerer sammen med Google Chrome.
- Du kan laste ned Google Chrome fra https://www.google.com/chrome/.
Åpne Google Chrome. Du kan bruke Google Chrome til å caste hvilket som helst nettsted til Chromecast-enheten din.
- Forsikre deg om at den bærbare datamaskinen din er koblet til det samme Wi-Fi-nettverket som Chromecasten din er koblet til.
Gå til et nettsted du vil caste. Du kan kaste hvilket som helst nettsted til en Chromecast ved hjelp av Google Chrome-nettleseren. Skriv inn nettadressen i adressefeltet øverst.
Klikk ⋮ for å åpne menyen. Det er ikonet med tre vertikale prikker i øvre høyre hjørne av Google Chrome.
Klikk Cast…. Det er i menyen som vises når du klikker på ikonet med tre prikker i øvre høyre hjørne. Dette viser en liste over enheter du kan caste til.
Klikk på Chromecast-enheten. Dette kaster et stillbilde av din nåværende fane til Chromecast-enheten.
Samfunnsspørsmål og svar
Jeg kan ikke kaste BBC iPlayer eller ITV-spiller, selv om jeg mottar begge helt klart. Hvorfor er det sånn?
Hvordan er internettforbindelsen din? Hvis du ser på HD (720p, 1080p, 4K) -video, vil du ha en hastighet på minst 20 Mb / s (megabyte per sekund).
Hva gjør jeg hvis telefonen ikke gjenkjenner en Chromecast-enhet? Svar
Hver dag på wikiHow jobber vi hardt for å gi deg tilgang til instruksjoner og informasjon som vil hjelpe deg med å leve et bedre liv, enten det er å holde deg tryggere, sunnere eller forbedre ditt velvære. Midt i dagens folkehelse og økonomiske kriser, når verden skifter dramatisk og vi alle lærer og tilpasser oss endringer i det daglige, trenger folk wikiHow mer enn noen gang. Din støtte hjelper wikiHow å lage mer inngående illustrerte artikler og videoer og dele vårt pålitelige merke med instruksjonsinnhold med millioner av mennesker over hele verden. Vennligst vurder å gi et bidrag til wikiHow i dag.