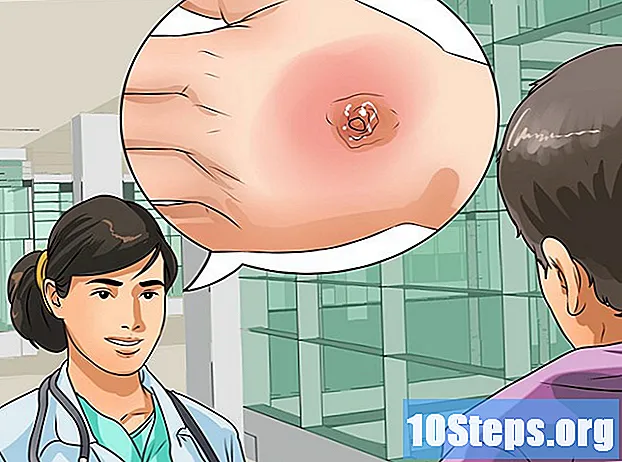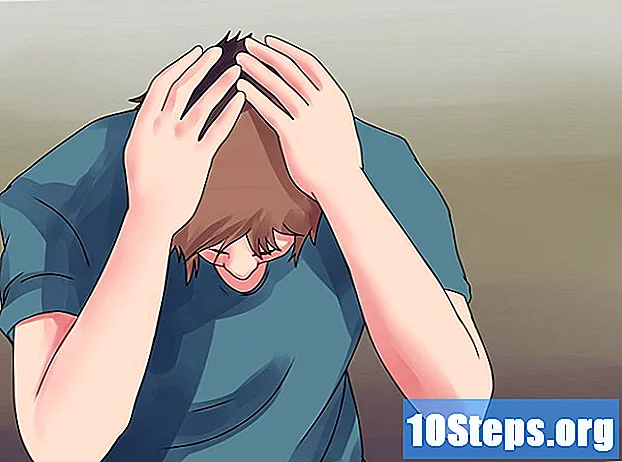Innhold
I denne artikkelen: Bruke en Apple TV Bruk Amazon Fire TV StickUse Chromecast
Visste du at det var mulig å konvertere den klassiske TV-en til et tilkoblet multimediasenter? For det trenger du en tilkoblet mediespiller (en Apple TV eller Amazon Fire Stick) og en HDMI-port på baksiden av TVen. Hvis TV-en ikke har en HDMI-port, kan du kjøpe en HDMI-til-RCA-adapter som du kobler til de røde, gule og hvite kontaktene på baksiden.
stadier
Metode 1 Bruke en Apple TV
- Se etter HDMI-porten på TVen din. HDMI-portene ser ut som en tynn, bred spalte med en litt avsmalnet base. De er vanligvis på baksiden eller siden av TV-en.
- Legg merke til det nøyaktige nummeret på HDMI-porten, da dette er inngangskanalen du må velge for å bruke Apple TV.
- Hvis TV-en ikke har en HDMI-port, kan du kjøpe en HDMI-til-RCA-adapter som du kobler til de røde, gule og hvite portene på baksiden eller på sidene.
-

Kjøp en HDMI-kabel. HDMI-kabler er tilgjengelige i forskjellige lengder på Internett og i de fleste varehus.- De er mye rimeligere på Internett enn i butikken.
- Du trenger ikke å bruke mer enn 15 euro for en god HDMI-kabel.
-

Plasser Apple TV i nærheten av TV-en. TV-en må være nær nok TV-en slik at HDMI-kabelen og strømkabelen kan slås av.- Det er viktig å holde Apple TV avdekket for å forhindre at den overopphetes og å bruke fjernkontrollen.
-

Koble den ene enden av HDMI-kabelen til Apple TV. Kabelen må settes inn i HDMI-porten på baksiden av Apple TV med den brede delen vendt opp.- HDMI-kabler passer bare i en retning, så ikke tving dem hvis de ikke passer.
-

Koble den andre enden av kabelen til TV-en. Den skal settes inn i HDMI-porten du lette etter tidligere på TV-en. -

Koble til strømkabelen til Apple TV. Den doble sylinderformede enden av kabelen plugges inn på baksiden av Apple TV og den andre enden til en vegguttak. -

Slå på fjernsynet. Trykk på strømknappen på TV-en. -

Velg riktig inngangskanal på TVen din. Denne manipulasjonen skiller seg litt fra en TV til en annen, men det er ofte et spørsmål om å trykke på knappen oppføring fra TV-en eller fjernkontrollen til du finner riktig HDMI-port. Apple TV-konfigurasjonssiden skal vises.- Hvis installasjonssiden for Apple TV ikke vises, trykker du på midtknappen på fjernkontrollen for å "vekke" enheten.
-

Følg instruksjonene på skjermen. Generelt sett må du gjøre følgende:- velg et språk
- Velg et Wi-Fi-nettverk og skriv inn et passord
- last ned anbefalte oppdateringer
-

Bruk Apple TV som en tilkoblet TV. Når Apple TV er konfigurert, kan du bruke fjernkontrollen til å navigere mellom apper, spille medier på Netflix eller Hulu og mer.
Metode 2 Bruke Amazon Fire TV Stick
-

Se etter HDMI-porten på TVen din. Det er en tynn og bred spalte med en litt avsmalnet base. HDMI-porter er vanligvis plassert på baksiden og på siden av TV-en.- Merk nummeret ved siden av HDMI-porten, da du trenger det for å bruke Fire TV-pinnen.
- Hvis du ikke ser noen HDMI-porter, må du kjøpe en HDMI-til-RCA-adapter som kobles til de røde, hvite og gule portene på baksiden eller siden av TV-en.
-

Koble Fire Stick til HDMI-porten på TVen din. Fire Stick kobles direkte til HDMI-porten på TV-en.- HDMI-kontakten er bare satt inn i en retning. Snu den hvis den ikke kommer første gang.
- Hvis TV-en din henger på veggen eller det ikke er nok plass til å sette inn Fire Stick, bruker du den medfølgende HDMI-forlengelseskabelen. Plugg den ene enden av kabelen til TV-en og den andre i Fire Stick.
-

Sett sammen strømkabelen. Plugg USB-kabelen inn i boksen til strømadapteren og trekk kabelen fra kassen. -

Koble Fire Stick til en stikkontakt. Koble enden av kabelen til porten på siden av Fire Stick og den andre enden av strømkabelen til stikkontakten.- Hvis strømkabelen er for kort til å nå Fire Stick, bruker du den medfølgende HDMI-forlengelseskabelen igjen.
-

Sett batteriene i fjernkontrollen til Fire Stick. Det skal være 2 AAA-batterier i pakken til Fire Stick. -

Slå på TV-en. Trykk på strømknappen på TV-en. -

Endre inngangskanalen. Prosessen varierer fra en TV til en annen, men det innebærer vanligvis å trykke på knappen oppføring fra TV-en eller fjernkontrollen til nummeret som tilsvarer HDMI-porten som brukes. Du må se logoen til din Fire TV. -

Trykk på "Spill / pause" -knappen når du blir bedt om det. Denne knappen er på fjernkontrollen din og lar deg koble den med Fire Stick TV. -

Velg et trådløst nettverk og skriv inn et passord. Dette vil tillate deg å fortsette prosessen med å installere Fire Stick. -

Vent til installasjonen av eventuelle oppdateringer. Hvis dette er første gang du setter opp Fire Stick, kan det ta flere minutter å oppdatere. -

Logg på Amazon-kontoen din når du blir bedt om det. Skriv inn adressen og passordet til din Amazon-konto. Dette vil tillate deg å se Amazon-abonnementene og kjøpene dine. -

Bruk din Fire Stick TV som en tilkoblet TV. Når du har logget deg på Amazon-kontoen din, vil du kunne se filmene, seriene og spillene du har kjøpt. Du kan også bla gjennom apper og se videoer på Netflix, Hulu og andre.
Metode 3 Bruke Chromecast
-

Se etter HDMI-porten på TVen din. Det ser ut som en bred, tynn spalte litt avsmalnet ved basen. Generelt sett er HDMI-portene på baksiden eller på sidene av TV-en.- Skriv ned nummeret på HDMI-porten som er brukt. Du trenger den for å bruke Chromecasten din.
- Hvis du ikke finner en HDMI-port, kan du kjøpe en HDMI-til-RCA-adapter som du kobler til de røde, hvite og gule portene på baksiden eller sidene av TV-en.
-

Koble Chromecast til HDMI-porten på TVen din. Kabelen på Chromecast kobles direkte til HDMI-porten på TVen din.- HDMI-kontakten passer bare i en retning, så vri kabelen hvis den ikke passer første gang.
-

Koble til USB-strømkabelen. Koble den ene enden av kabelen til Chromecast og den andre enden til en av USB-portene på TV-en.- Hvis TV-en ikke har USB-porter, må du bruke en adapter med USB-kabelen for å koble den til en stikkontakt.
- Hvis du kobler til Chromecast 4K-versjonen, må du bruke et vegguttak fordi USB-porten ikke kan drive denne modellen av Chromecast.
-

Slå på fjernsynet. Trykk på "Power" -knappen. -

Velg HDMI-porten som inngang. Generelt sett trenger du bare å trykke på knappen oppføring TV eller fjernkontroll for å velge riktig HDMI-port. Chromecast-konfigurasjonsskjermen skal vises. -

Last ned Google Hjem-appen for iPhone eller Android. Google Hjem-appen er tilgjengelig gratis i App Store og Play Store.- Hvis du vil bruke datamaskinen din med Chromecast, åpner du Google Chrome, gå til denne lenken, klikk Konfigurer Chromecasten din og følg instruksjonene på skjermen.
-

Åpne Google Hjem. Trykk på Google Hjem-appen som ser ut som den røde, grønne, gule og blå silhuetten til et hus. -

Press AKSEPTERER når du vil bli invitert. Du blir omdirigert til hjemmesiden til Google Home. -

Trykk på ikonet enheter. Det er øverst til høyre på telefonskjermen.- På iPhone må du først trykke Bruk uten Bluetooth så videre tilbringe for å komme til hjemmesiden til Google Home.
-

Vent til Chromecast oppdager telefonen din. Når dette er gjort, må du motta en bekreftelse på telefonen. -

Press fortsette når du vil bli invitert. Chromecast-innstillingen begynner. -

Bekreft koden på TV-en din. Forsikre deg om at koden på TV-en stemmer overens med den på telefonen, og velg deretter ja (på iPhone) eller Jeg ser det (på Android). -

Press fortsette. Denne knappen er nederst til høyre på skjermen.- Du kan også gi nytt navn til Chromecast på dette skjermbildet før du trykker på fortsette.
-

Velg et trådløst nettverk for Chromecasten din. Press Velg et nettverk deretter på det aktuelle nettverket og skriv inn et passord. Forsikre deg om at det er det samme nettverket som telefonen eller nettbrettet er koblet til. -

Følg instruksjonene på skjermen. Du må kanskje bekrefte en oppdatering eller logge på Google-kontoen din. -

Bruk Chromecast som en tilkoblet TV. Når Chromecast er konfigurert, vil du kunne velge ting som apper eller filmer på telefonen din som skal vises på TV-en din med Chromecast.

- Hvis du har en ganske ny spillkonsoll (for eksempel en Xbox 360, en Xbox One, en PlayStation 3 eller en PlayStation 4), kan du bruke den med TV-en til å gå på Internett, laste ned applikasjoner, se på filmer og mange flere ting.
- Som en siste utvei vil du fortsatt kunne koble Windows-datamaskinen eller Mac-en til TV-en din.
- Gamle TV-er som bare har A / V-kabelforbindelser (for eksempel røde, gule og hvite kabler) kan ikke konverteres til tilkoblede TV-er.