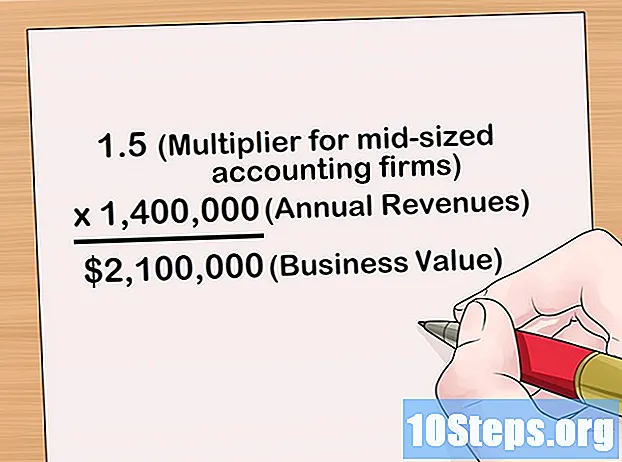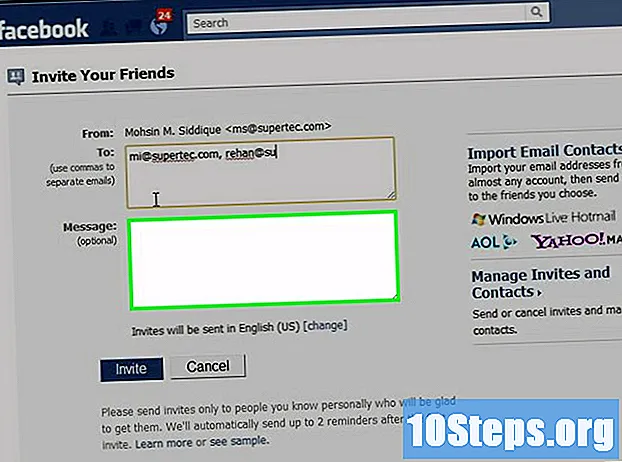Forfatter:
Peter Berry
Opprettelsesdato:
19 Lang L: none (month-012) 2021
Oppdater Dato:
16 April 2024

Innhold
I denne artikkelen: Merk termerInfør en indeksside
Lær hvordan du oppretter en indeksside i Microsoft Word for å søke etter viktige termer i et dokument og sidene de vises på.
stadier
Del 1 Marker vilkår
- Åpne et Word-dokument. MS Word gir deg muligheten til å legge til en indeks i ethvert dokument, uavhengig av emne, stil eller lengde.
-
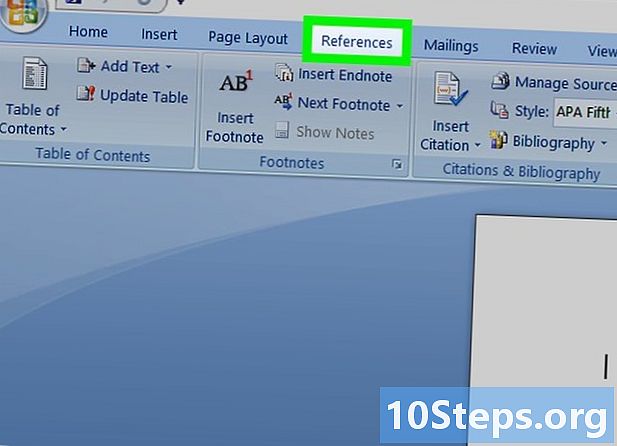
Klikk på REFERANSER-fanen. Du finner den i menylinjen øverst i Word-vinduet ved siden av de andre fanene. GJENNOMGANG, SETTE INN, HJEMME. Når du klikker på den, åpnes en verktøylinje øverst i Word-vinduet REFERANSER. -
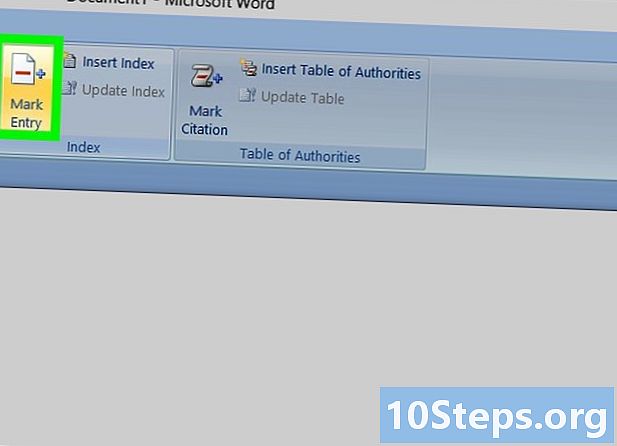
Klikk på Enter-knappen. Det er representert av et tomt sideikon med et grønt kors i øverste venstre hjørne og en rød linje i midten. Det ligger mellom alternativene sitat og Sett inn en legende alltid i skuffen REFERANSER i øverste høyre hjørne av skjermen. Når du klikker på den, en dialogboks Merk indeksoppføringer vil huske å legge inn viktige vilkår og uttrykk for indeksen din. -
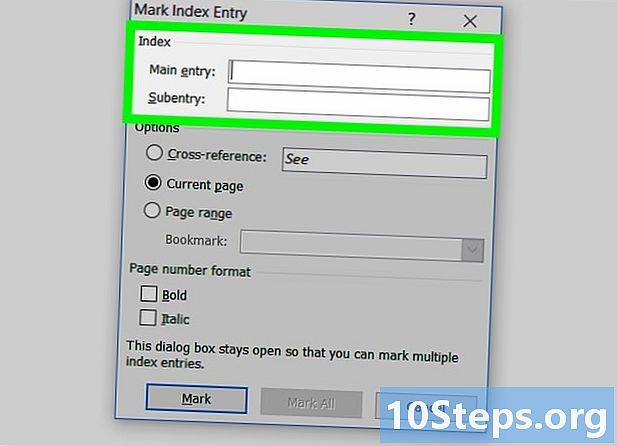
Velg et ord eller en gruppe ord for indeksen. Dobbeltklikk på et ord ved å bruke musen, eller bruk tastaturet til å velge det. -
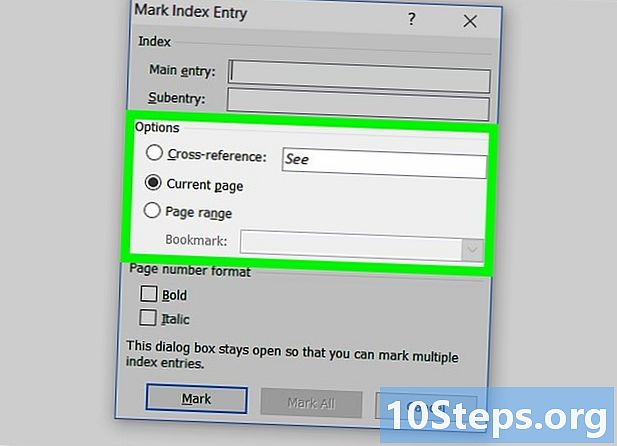
Klikk på vinduet Merk indeksoppføringer. Ordet du nettopp valgte i dokumentet ditt vil vises inndatafeltet ved siden av oppføring.- Du kan også legge inn et uttrykk i seksjonen retur eller Subentry å følge hovedinngangen. Subtjenestene og returvilkårene vil vises i indeksen under respektive hovedoppføringer.
- Du har også muligheten til å legge til en tredje oppføring ved å sette inn en e i alternativfeltet Subentry, etterfulgt av to punkter (:) og skriv ordet for inngangen til ditt tredje nivå.
-
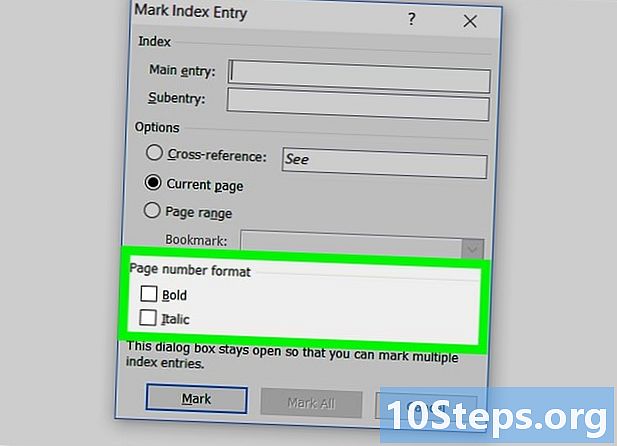
Velg formatet til sidetallene i indeksen. I seksjonen Format av sidetallmerk av i den aktuelle boksen hvis du vil at tallene på indekssiden skal være kursiv eller inn fett. -
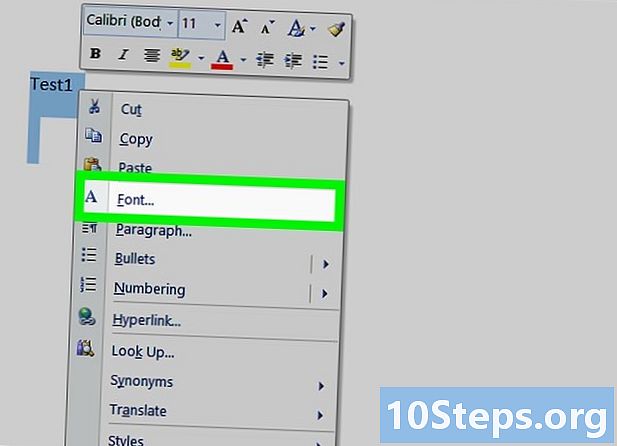
Formater e for inngangen til indeksen. Velg e i feltene Subentry eller oppføring, høyreklikk på den og velg politiet. Denne handlingen åpner en dialogboks der du kan tilpasse effektene av e, farge, skriftstørrelse og stil samt avanserte innstillinger som plassering, plassering og skala på tegn.- Hvis du vil lære mer om formatering av skrifter i Word, vil denne artikkelen vise deg de forskjellige font- og karakteralternativene du kan bruke i ethvert Word-dokument.
-
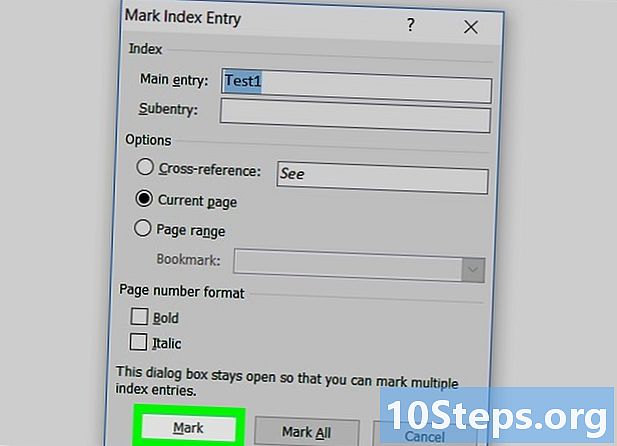
Klikk på Merk. Denne knappen markerer det valgte uttrykket og legger det til indeksen din med tilhørende sidetall. -
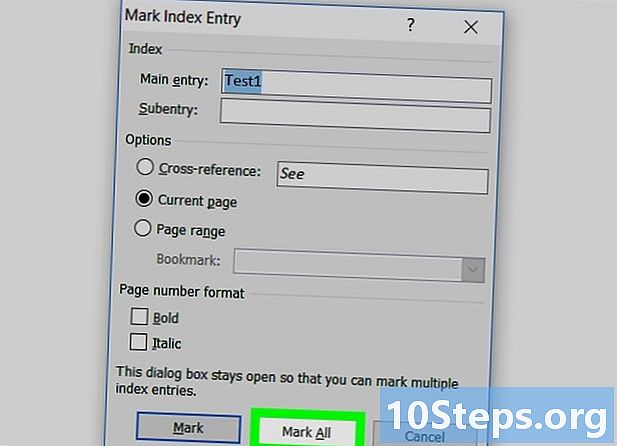
Velg Marker alle. Denne knappen vil søke i indeksoppføringen i hele dokumentet og markere hvert sted der det vises. -
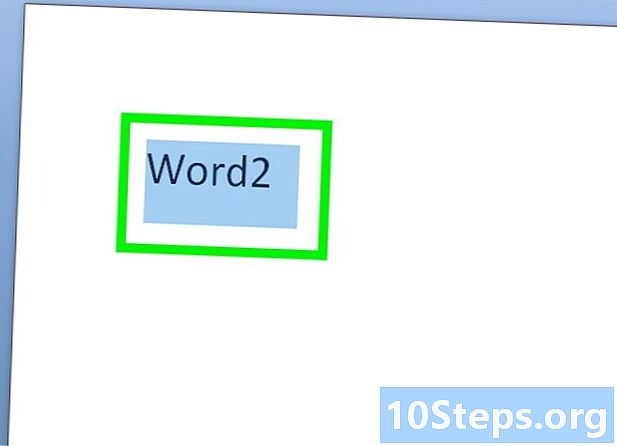
Velg et annet ord eller en gruppe ord du vil merke. Velg et annet begrep i dokumentet og klikk på alternativet oppføring. Det nye valget ditt vises i feltet oppføring. Du har muligheten til å tilpasse alle subentry-, retur-, sidetall- og fontendringsalternativer for den nye indeksoppføringen i dialogboksen Merk indeksoppføringer.
Del 2 Sett inn en indeksside
-
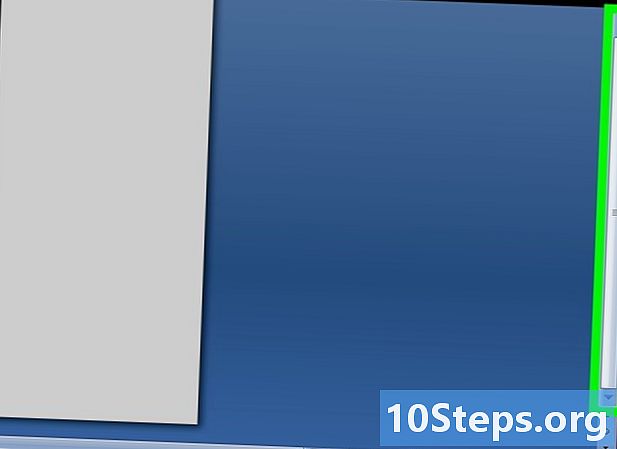
Bla nedover. Klikk deretter på den nederste delen av den siste siden. -
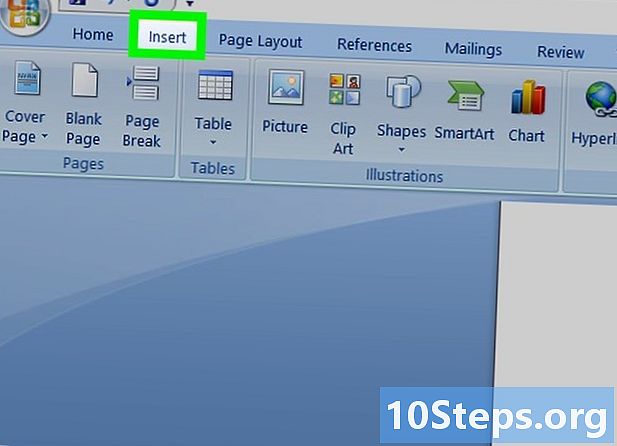
Klikk på INSERT-fanen. Denne menyen ligger på MS Word-verktøylinjen øverst på skjermen. -
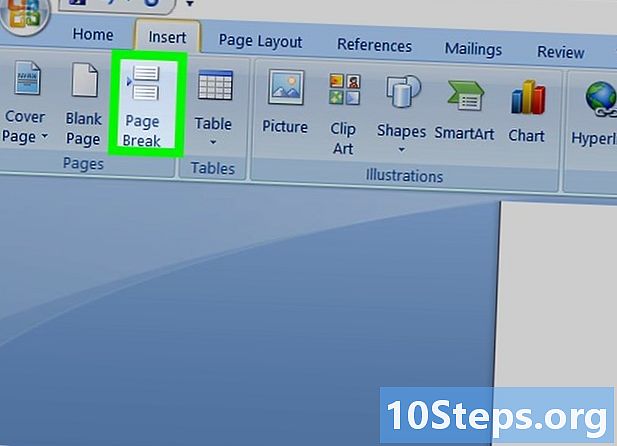
Velg Sideskift under fanen SETTE INN. Dette alternativet er representert av den nederste halvdelen av en side over den øvre halvdelen av en annen. Når du klikker på den, avslutter den forrige side og oppretter en ny. -
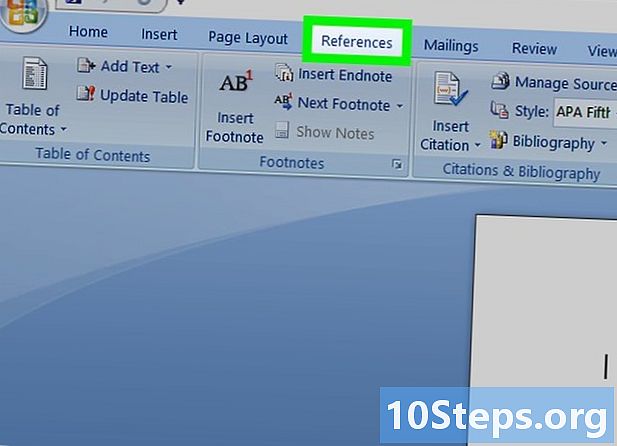
Klikk på REFERANSER-fanen. Det er i MS Word-verktøylinjen øverst på skjermen. -
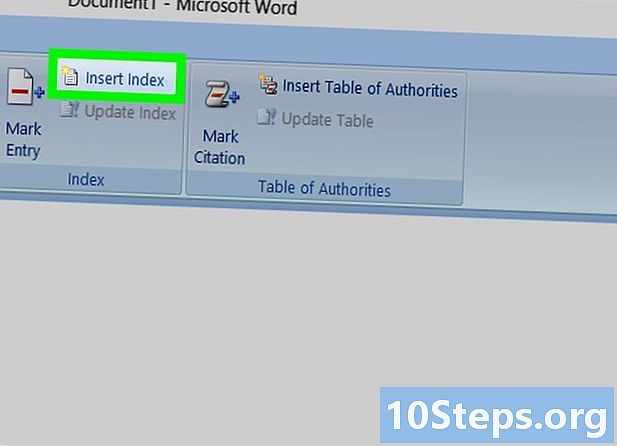
Velg Sett inn indeks. Du finner dette alternativet ved siden av knappen oppføring i menyverktøylinjen REFERANSER. Når du klikker på den, en dialogboks index vil åpne. -
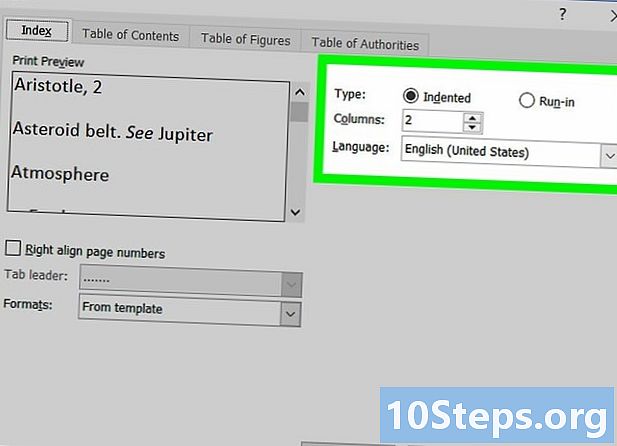
Velg din indeks. Du vil velge mellom etter og Én per linje. Leserne vil finne det lettere å konsultere en innrykket indeks mens en indeks som et resultat vil ta mindre plass på siden.- Du vil kunne se alle de forskjellige formatene og typene i vinduet Forhåndsvisning av utskriftnår du tilpasser indeksen.
-
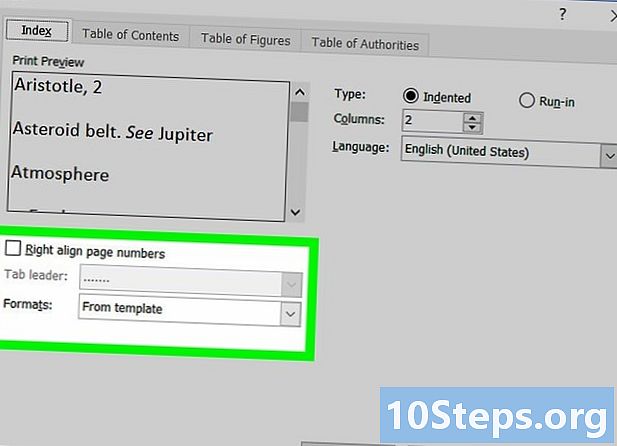
Velg en indeksmodell fra alternativet formater. Du kan tilpasse indeksen ved å velge en mal fra de tilgjengelige forhåndsdefinerte formatene.- Du kan også lage din egen mal ved å velge Siden modell og klikke på knappen endring. Dette lar deg tilpasse stilen, plasseringen og skriften til alle oppføringer og underordninger for å lage ditt eget malformat.
- Du kan se de forskjellige malformatene i seksjonen Forhåndsvisning av utskrift før du bestemmer deg.
-
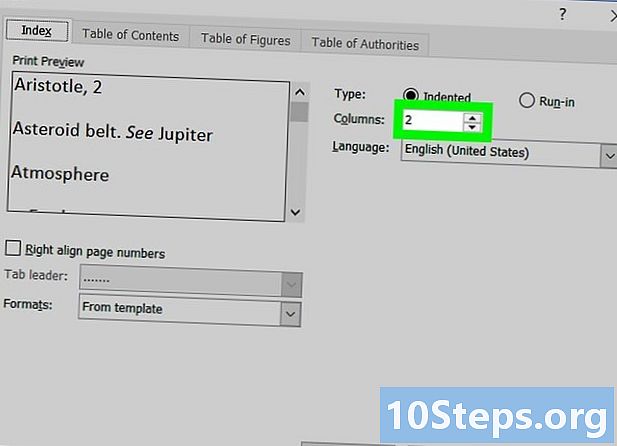
Endre antall kolonner. Du kan øke antall kolonner takket være alternativet kolonner for at indeksen tar mindre plass. Du har også muligheten til å angi antall kolonner i automatisk modus. -
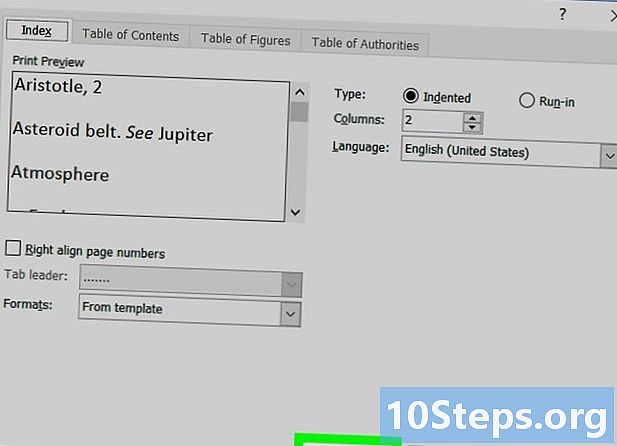
Klikk OK. Denne handlingen oppretter en indeksside med alle markerte oppføringer og deres respektive sidetall. Du kan bruke indeksen til å søke etter sider der det er viktige begreper eller begreper i hele dokumentet.
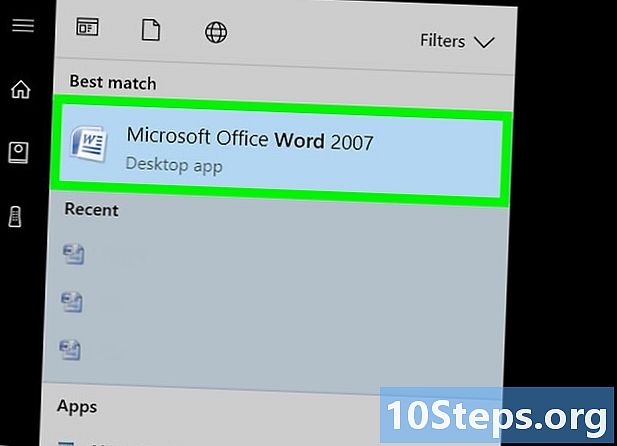
- Merking av indeksoppføringer vil automatisk aktivere alternativet Vis tegn som ikke kan skrives ut. Du kan deaktivere dette når som helst ved å klikke på avsnittsikonet i fanen HJEMME.