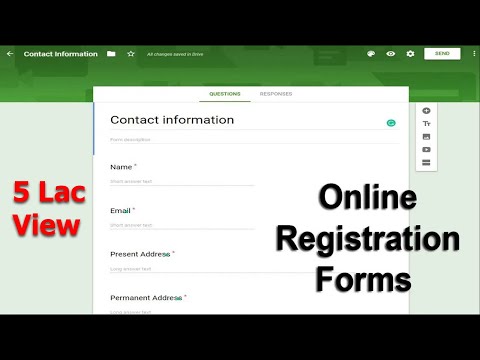
Innhold
- stadier
- Metode 1 Lag et registreringsskjema fra et tomt dokument
- Metode 2 Lag et registreringsskjema ved å bruke maler
Google Docs er en veldig allsidig og veldig nyttig online e-prosesseringsprogramvare. Hvis du organiserer et møte, et arrangement eller et prosjekt, kan du bruke denne tjenesten til å lage et personlig registreringsskjema eller bruke forhåndsdesignede maler for å gjøre det enklere for deg. Uansett kan du enkelt opprette registreringsskjemaet ditt med Google Dokumenter, og alle filene dine blir lagret direkte på Google Drive-kontoen din.
stadier
Metode 1 Lag et registreringsskjema fra et tomt dokument
-

Gå til Google Dokumenter. Åpne nettleseren din og gå til startsiden for Google Dokumenter. -

Logg inn. Skriv inn Gmail-legitimasjonen (e-postadresse og passord) i e-boksen. Dette er de samme legitimasjonene som du bruker for alle Google-tjenester. Klikk på knappen Logg på å fortsette.- Når du er logget inn, vil du bli omdirigert til hovedmenyen. Det er her du kan konsultere eksisterende dokumenter.
-

Lag et nytt dokument. Klikk på ikonet som representerer en rød sirkel med et plusstegn, som ligger nederst til høyre på siden. En ny fane eller et nytt vindu åpnes med et tomt dokument. -

Sett inn et bord. Et godt registreringsskjema skal være i tabellform for enkel lesing og fylling. Definer antall kolonner eller rader for skjemaet.- Klikk på bord i menylinjen og deretter på Sett inn et bord. Angi dimensjonene på tabellen i henhold til antall rader og kolonner du trenger. Tabellen blir deretter satt inn i dokumentet.
-

Gi registreringsskjemaet ditt. Skriv inn navnet på skjemaet øverst i tabellen. Er det et fremmøteregister, et frivillighetsregistreringsskjema, et påmeldingsskjema eller et utreisekort? Legg til en beskrivelse, hvis du vil. -

Navn på kolonnene. Navn på kolonnene i den første raden i tabellen. Siden dette er et registreringsskjema, må tabellen din ha minst en kolonne for deltakernes navn. Fyll deretter ut de andre kolonnene etter dine behov. -

Nummer linjene. Nummerering av hver linje vil gjøre det lettere for deg å telle gjenstandene som er samlet inn. Start med 1 og nummer alle andre linjer. Tegn mange linjer, siden du ikke vet antall deltakere. -

Lukk dokumentet. Når du er ferdig, bare lukk vinduet eller fanen. Registreringen skjer automatisk. Du kan få tilgang til den nyopprettede oppføringen din fra Google Dokumenter eller Google Disk.
Metode 2 Lag et registreringsskjema ved å bruke maler
-
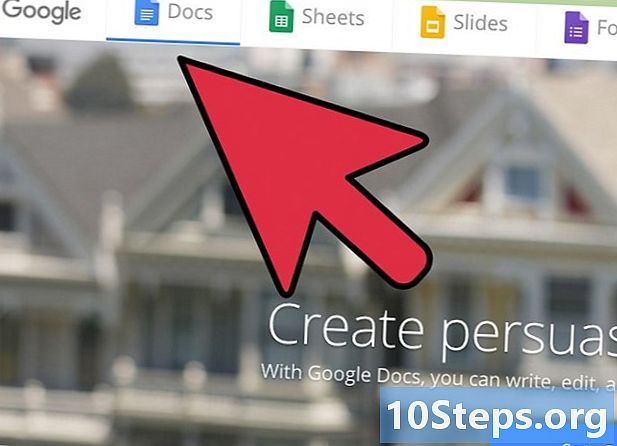
Gå til Google Dokumenter. Åpne nettleseren din og gå til startsiden for Google Dokumenter. -

Logg inn. Skriv inn Gmail-legitimasjonen (e-postadresse og passord) i e-boksen. Dette er de samme legitimasjonene som du bruker for alle Google-tjenester. Klikk på knappen Logg på å fortsette.- Når du er logget inn, vil du bli omdirigert til hovedmenyen. Det er her du kan konsultere eksisterende dokumenter.
-

Lag et nytt dokument. Klikk på ikonet som representerer en rød sirkel med et plusstegn, som ligger nederst til høyre på siden. En ny fane eller et nytt vindu åpnes med et tomt dokument. -

Åpne utvidelsesvinduet. Google Docs-tjenesten designer ikke selve malmaler. Du kan imidlertid legge til tillegg som lar deg bruke registreringsskjema-maler. For dette eksemplet må du laste ned et eksempel på innmeldingsskjema eller registreringsskjema. Klikk på alternativet Tilleggsmoduler som ligger i hovedmenylinjen, og klikk deretter på Last ned moduler. Et vindu åpnes. -

Se etter moduler. Skriv mal i søkefeltet øverst til høyre på siden og se resultatene som tilsvarer søket ditt. -

Installer tillegget. Klikk på knappen gratis ved siden av utvidelsen du ønsker. De fleste av tilleggene er gratis. Utvidelsen din blir automatisk installert i Google Dokumenter. -

Åpne den nedlastede modulen. Klikk igjen på Tilleggsmoduler i hovedmenylinjen for å se utvidelsen du nettopp lastet ned. Klikk på dette alternativet, og klikk deretter Bla gjennom maler. -

Velg en mal for oppføringsskjemaet. Klikk på oppmøte i modellgalleriet. Navn og oversikt over alle deltaker- og påmeldingsskjemaene vil vises. Velg malen du vil bruke. -

Kopier malen til Google Drive. En beskrivelse av den valgte modellen vises. Les den for å sikre at denne modellen oppfyller dine behov. En større forhåndsvisning vil da vises. Når du har valgt din modell, klikk på knappen Kopier til Google Disk for å kopiere den til Google Drive. Den blir opprettet som en ny fil i Google Drive-kontoen din. -

Åpne påmeldingsskjemaet. Få tilgang til Google Disk-kontoen din. Du bør se registreringsskjemaet du nettopp opprettet i filene dine. Hvis du vil åpne den i en ny fane eller i et nytt vindu, dobbeltklikker du på den. Og nå har du nettopp åpnet registreringsskjemaet! -

Rediger skjemaet. Alt du trenger å gjøre er å endre malen etter dine behov. Når du er ferdig, lukker du bare fanen eller vinduet, fordi endringene automatisk lagres.


