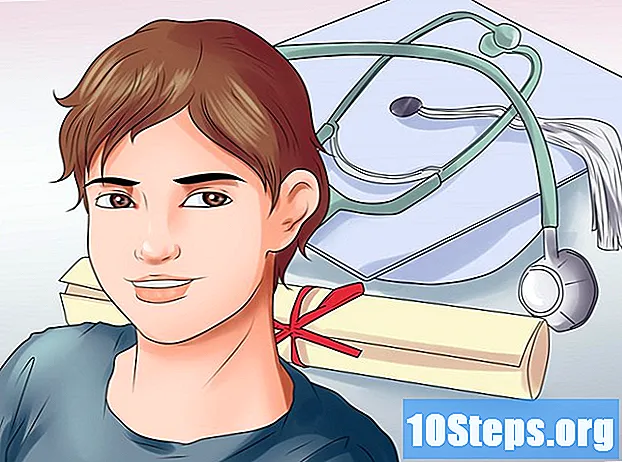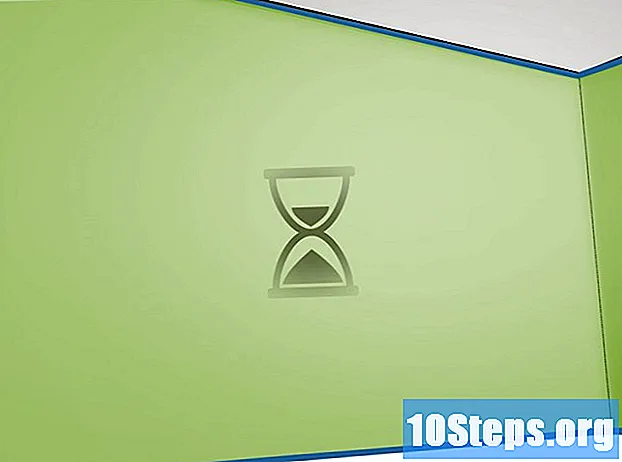Innhold
I denne artikkelen: Lag et harddiskbilde på Windows Lag et harddiskbilde på MacRefference
Du kan lage et bilde av harddisken for å sikkerhetskopiere filene, innstillingene og operativsystemet til datamaskinen. Et harddiskbilde kan være nyttig for å gjenopprette en maskin som er plantet eller utilsiktet er formatert. Den kan opprettes på en Windows-datamaskin eller Mac så lenge du har en stor nok ekstern harddisk.
stadier
Metode 1 Lag et harddiskbilde på Windows
- Koble en ekstern harddisk til datamaskinen. Den eksterne harddisken din må være koblet ved hjelp av en USB-kabel til en av datamaskinens USB-porter. Du må bruke en ekstern harddisk som kan inneholde like mye data som harddisken du planlegger å sikkerhetskopiere.
-

åpent start
. Klikk på Windows-logoen nederst til venstre på skjermen. -

typen filhistorikk. I menyen start, skriv inn "filhistorikk" for å søke etter programmet på datamaskinen din. -

Klikk på Gjenopprett filene dine. Dette alternativet skal være øverst i vinduet start. Klikk på den for å åpne filhistorikkvinduet. -

Velg System Image Backup. alternativet System Image Backup er nederst til venstre i vinduet. Det vil være synlig når programmet har oppdaget den eksterne harddisken.- Hvis du ser en side med tittelen "Ingen filhistorikk funnet", klikker du først på Konfigurer filhistorikkinnstillinger.
-

Klikk på Lag et systembilde. Dette alternativet ligger øverst til venstre i vinduet. -

Sjekk alternativet På en harddisk. Dette vil fortelle Windows at du vil bruke den eksterne harddisken som sikkerhetskopi.- Det kan hende du må velge navnet på den eksterne harddisken i rullegardinboksen På en harddisk.
-

Klikk på følgende. Dette alternativet ligger nederst til høyre i vinduet. -

Velg Start sikkerhetskopien. Knappen Start sikkerhetskopien er nederst i vinduet og starter opprettelsen av et bilde av harddisken. -

Vent til slutten av sikkerhetskopien. Sikkerhetskopien kan ta flere timer. Det anbefales at du holder datamaskinen koblet til en strømkilde og sørger for at tilkoblingen til harddisken ikke blir avbrutt.- På slutten av sikkerhetskopien blir du bedt om å lage en reparasjonsplate. Klikk på ja, sett inn en tom DVD i datamaskinens diskstasjon og følg instruksjonene på skjermen. En reparasjonsdisk lar deg gjenopprette maskinen din i tilfelle funksjonsfeil.
Metode 2 Lag et harddiskbilde på Mac
-
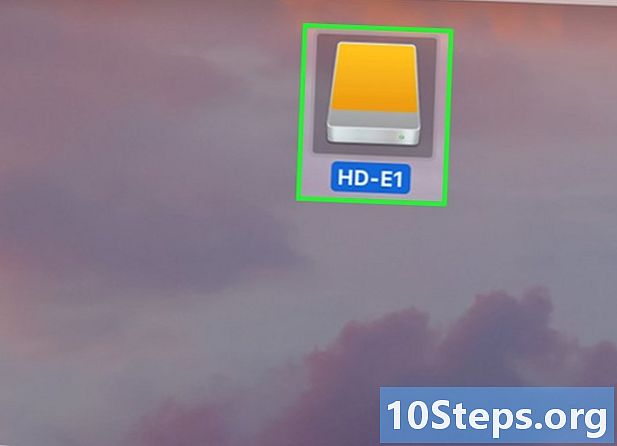
Koble til den eksterne harddisken. Den eksterne harddisken må være koblet til en av USB-portene på Mac-en. Den tilgjengelige lagringsplassen må tilsvare den plassen som brukes på harddisken som skal sikkerhetskopieres.- Hvis harddisken din bruker en USB 3.0-tilkobling og Mac-en ikke gjør det, må du kjøpe en USB-C til USB 3.0-adapter.
- Hvis du ennå ikke har formatert harddisken din for å fjerne innholdet og konfigurere den til en MacOS-sikkerhetskopi, formaterer du den før du fortsetter.
-

Start Mac-maskinen på nytt. Klikk på Apple-menyen
, velg restart klikk deretter Start på nytt nå ved ledeteksten. -

Trykk og hold nede tastene ⌘ Kommando+R. Gjør dette så snart Mac-en begynner å starte på nytt. -

Vent til Apple-logoen vises på skjermen. Det er også mulig at du ser en klode slå på seg selv. -

Slipp nøklene for og R. Så snart du ser det jordformede ikonet, slipper du tastene. Du må for øyeblikket være på gjenopprettingsskjermen. -

Klikk på Diskverktøy. Dette er en grå ikonformet harddisk i vinduet. -

Klikk på fortsette. Dette alternativet ligger nederst til høyre på skjermen. -

Velg den eksterne harddisken. Øverst til venstre på siden, klikk på navnet på den eksterne harddisken. -

Klikk på utgave. Dette elementet er øverst på Mac-skjermen og åpner en rullegardinmeny. -

Velg gjenopprette. alternativet gjenopprette er øverst på rullegardinmenyen. -
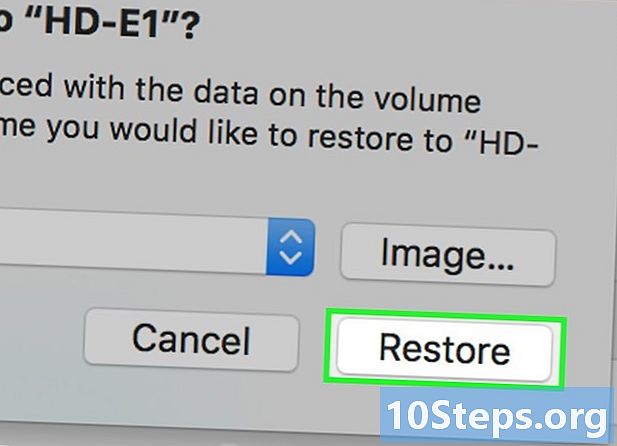
Velg Gjenopprett fra. Dette alternativet er midt i vinduet. -

Klikk på harddisken på Mac-en. Du finner den i rullegardinmenyen. -

Velg gjenopprette. Dette er den blå knappen nederst til høyre i vinduet. Klikk på den for å begynne å lagre harddisken på den eksterne harddisken.- Sikkerhetskopieringsprosessen kan ta flere timer.
- Hvis du ser feilen "Restore failed", deaktiver du først FileVault før du prøver igjen.
-

Klikk på ferdig når du vil bli invitert. Det betyr at sikkerhetskopien er fullført.

- Med mindre du har en harddisk med liten kapasitet (250 GB eller mindre), trenger du minst 1 TB harddisk for å lagre bildet.
- Du kan ikke samhandle med et harddiskbilde som med en klassisk sikkerhetskopi.