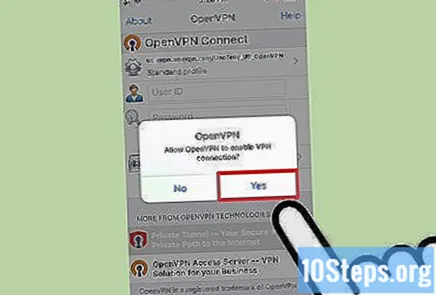Innhold
Private Personal Networks, bedre kjent med akronymet på engelsk, VPN (Virtuelle private nettverk), blir stadig mer populære blant brukere som søker anonymitet på internett. OpenVPN er en av de mest berømte VPN-løsningene, siden den er kompatibel med de fleste operativsystemer. For å koble til den, må du ha en spesiell klient, samt konfigurasjonsfiler for tjenesteleverandøren som brukes.
Fremgangsmåte
Metode 1 av 5: På Windows
Last ned OpenVPN-klientinstallasjonsprogrammet. For å gjennomføre prosessen må du ha et tilkoblingsprogram kalt "klient". Den driver forbindelsen mellom datamaskinen og OpenVPN-serveren. Klikk her for å laste den ned. Bruk nedlastingskoblingen for riktig installasjonsprogram for din versjon av Windows.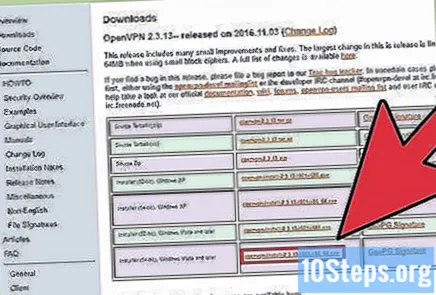
- Du må vite om maskinen fungerer på 32 eller 64 bits. trykk Vinn+Pause og se etter informasjonen "Systemtype".
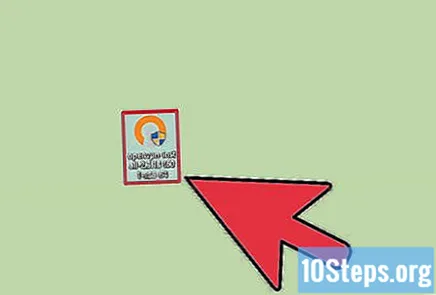
Etter å ha lastet ned OpenVPN-installasjonsprogrammet, kjør det. Bekreft at du vil fortsette og følg instruksjonene, og la alle innstillingene være intakte. Alle nødvendige tjenester vil bli installert for at OpenVPN skal fungere bra.
Last ned konfigurasjonsfilene fra serveren. Hver OpenVPN-relaterte server inneholder noen filer av typen, som kan inneholde et sikkerhetssertifikat og informasjonen til selve serveren. I tillegg kan suiten også inneholde flere konfigurasjonsfiler hvis VPN-en din har flere serveralternativer.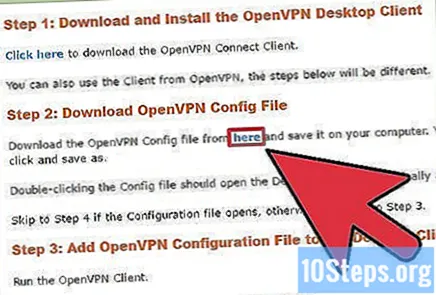
- For å finne disse konfigurasjonsfilene, gå til støttesiden for VPN-tjenester. De kan være komprimert.
- Hvis du ikke finner konfigurasjonsfilene, kan du fremdeles være i stand til å koble til. For å lære mer, se trinn 9 i denne metoden.
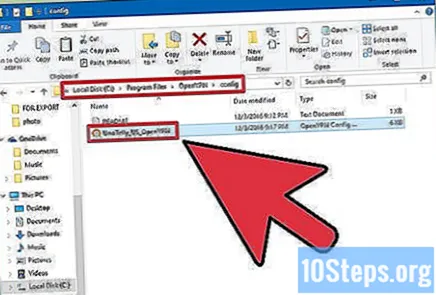
Kopier konfigurasjonsfilene til riktig mappe. Kopier nøkkel- og konfigurasjonsfilene til OpenVPN-mappen. De kan også være på.
Høyreklikk på OpenVPN-snarveien og velg alternativet "Kjør som administrator". Dette er obligatorisk.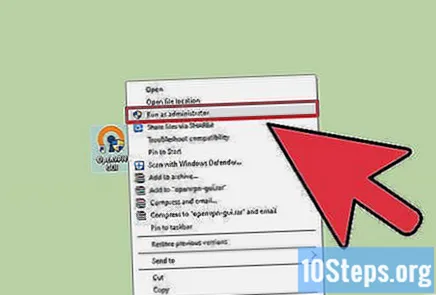
- Før du fortsetter, må du sørge for at OpenVPN ikke allerede kjører.
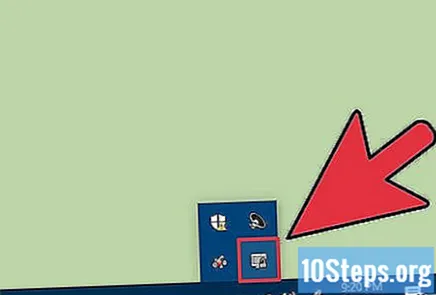
Høyreklikk på OpenVPN-ikonet i systemstatusfeltet. Det vil være en liste over servere basert på filene som er kopiert til OpenVPN-mappen.
Velg serveren du vil bruke, og klikk "Koble til". Skriv deretter inn brukernavn og passord for den aktuelle serveren. Disse legitimasjonene mottas når du registrerer deg for VPN-tjenesten.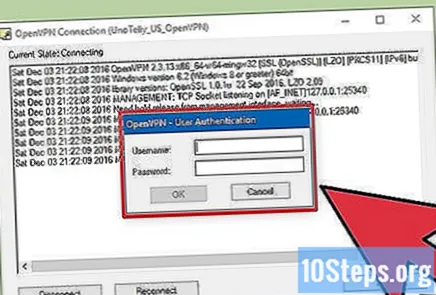
Bekreft at du er tilkoblet. Du vil motta et varsel som indikerer at du er koblet til VPN-serveren. Fra det øyeblikket vil internettrafikk bli sendt og kontrollert av ham.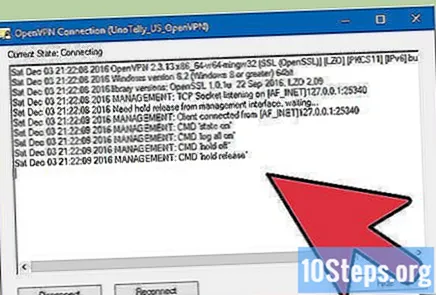
Koble til VPN uten konfigurasjonsfilene. Selv om du ikke har dem, kan du fortsatt koble til og laste ned de riktige filene.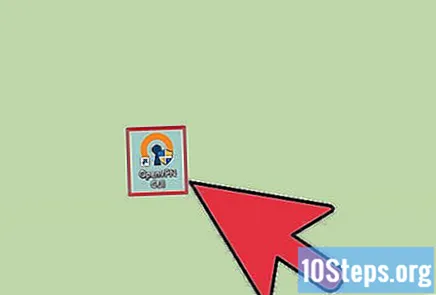
- Kjør OpenVPN og skriv inn serverens IP-adresse eller maskinnavn.
- Skriv inn brukernavn og passord når det er nødvendig.
- Velg din profil.
- Klikk "Alltid" når du må godta sertifikatet.
Metode 2 av 5: På Mac
Last ned "Tunnelblick". For å gjennomføre prosessen må du ha et tilkoblingsprogram kalt "klient". Organisasjonen som er ansvarlig for OpenVPN gir ikke en klient til Mac; denne "ledige stillingen" fylles av Tunnelblick. Klikk her for å laste den ned. Klikk på "Siste" lenken for å hente installasjonsprogrammet.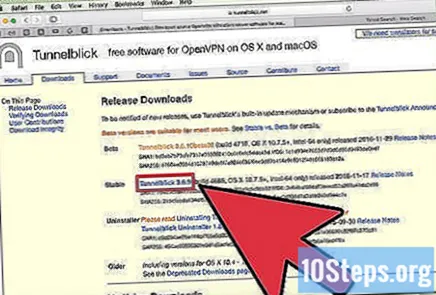
Dobbeltklikk på den nedlastede filen for å åpne et nytt vindu. Høyreklikk på filen Tunnelblick.app, og klikk deretter på "Åpne". Bekreft at du vil fortsette. Skriv inn administratorinformasjonen for å installere Tunnelblick.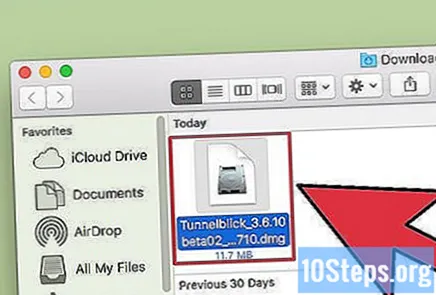
Last ned VPN-konfigurasjonsfilene. Hver tjeneste av denne typen har konfigurasjonsfiler som er i stand til å lette bruken av Tunnelblick. For å finne dem, gå til støttesiden for VPN-tjenester.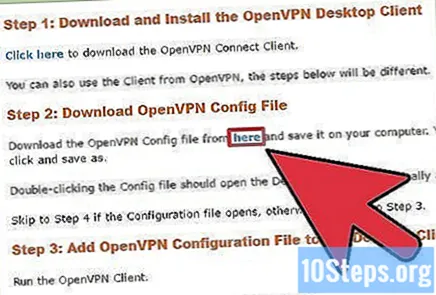
Når du har lastet ned filene, kjører du Tunnelblick. Velg de nye konfigurasjonsfilene før du starter klienten. Klikk på "Jeg har konfigurasjonsfiler" og deretter på "OpenVPN Configuration (s)". Hvis de er spesifikke for Tunnelblick, velger du alternativet "Tunnelblick VPN Configuration (s)".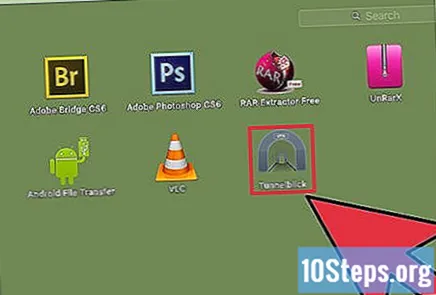
- Velg alternativet "Åpne private konfigurasjonsmapper". Dette åpner et nytt vindu i Finder.
- Dra og slipp alle filene til mappen som åpnes.
Klikk på Tunnelblick-ikonet i menylinjen. Velg hvilken server du vil koble til.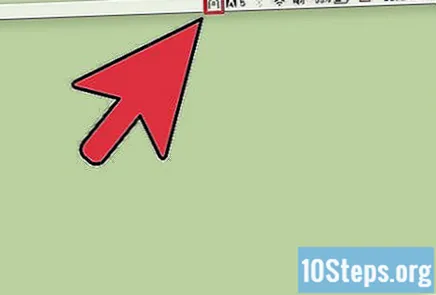
- Første gang du kobler til, skriver du inn administratorpassordet.
Skriv inn legitimasjonen din: brukernavnet og passordet som mottas av VPN-tjenesten. Hvis du vil, kan du lagre dem i nøkkelring for enkel tilgang.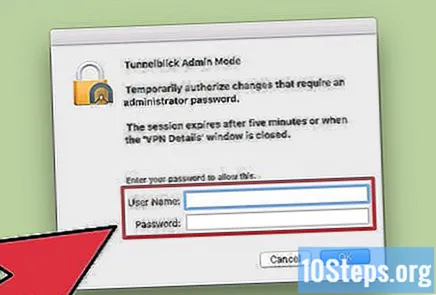
Last ned sertifikatet hvis systemet spør. Det kan hende du må laste ned et sikkerhetssertifikat når du kobler til serveren. Det vil være nødvendig å fullføre prosessen.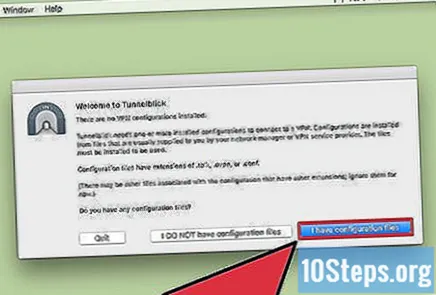
Metode 3 av 5: På Linux
Installer OpenVPN-klienten som kreves for tilkobling. De fleste distribusjoner gjør en OpenVPN-klient tilgjengelig i depotet. Instruksjonene nedenfor gjelder Ubuntu og andre Debian-distribusjoner. Prosessen er lik for de andre alternativene.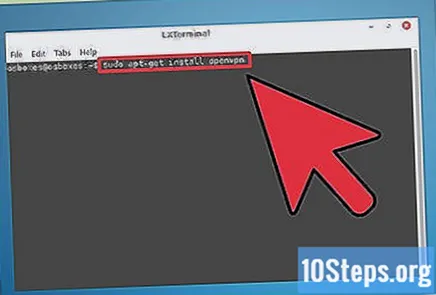
- Åpne terminalen og skriv sudo apt-get install openvpn. Skriv deretter inn administratorpassordet for å starte installasjonen.
Last ned VPN-konfigurasjonsfilene. De gjøres tilgjengelige av de fleste VPN-tjenester, og er nødvendige for at OpenVPN skal koble til selve tjenesten. For å finne dem, gå til tjenestestøttesiden.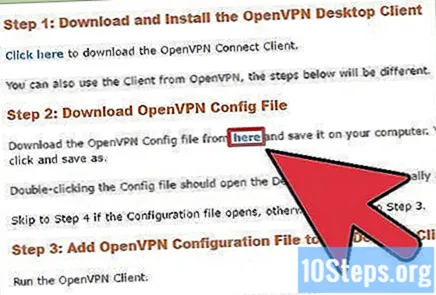
- Disse filene kommer vanligvis i komprimerte mapper. Pakk dem ut til en lett tilgjengelig mappe.
Kjør OpenVPN fra terminalen. Kom tilbake til ham. Hvis du har hentet filene til "Hjem" -katalogen, trenger du ikke å endre plasseringen. Ellers går du til den aktuelle mappen fra terminalen og skriver inn følgende kommando for å kjøre OpenVPN: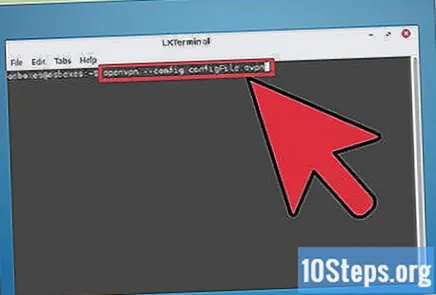
- openvpn -config configFile.ovpn
Skriv inn legitimasjonen din: administratorens brukernavn og passord. Disse dataene mottas når du registrerer deg for VPN-tjenesten. Passordet vises ikke på skjermen når det skrives inn.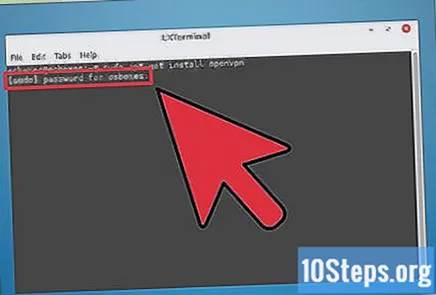
Vent til du kobler til. Du vil se en oppdatering i tilkoblingsstatusen via terminalen. Når du mottar meldingen "Initializaion Sequence Completed", er du tilkoblet.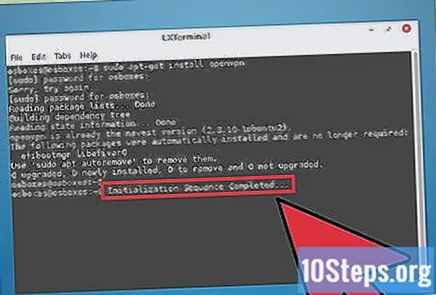
Metode 4 av 5: På Android
Last ned OpenVPN Connect-appen. Dette er den offisielle OpenVPN-klienten for Android-enheter og kan lastes ned gratis på Google Play. Du trenger ikke root-tilgang til enheten.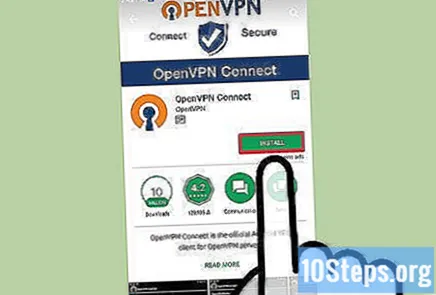
Last ned VPN-konfigurasjonsfilene og sertifikatene. For å finne dem, gå til tjenestestøttesiden. Du trenger kanskje et administrasjonsprogram for å åpne og trekke ut komprimerte filer.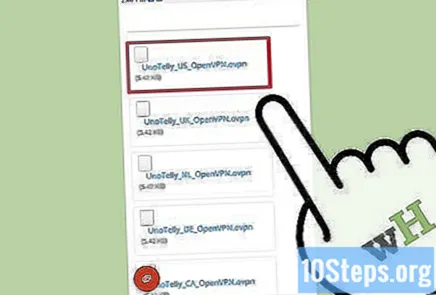
Klikk på den nedlastede konfigurasjonsfilen. Når enheten spør hvilket program du vil bruke til å åpne det, velger du OpenVPN Connect.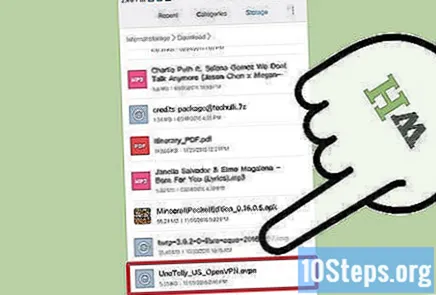
Skriv inn påloggingsinformasjonen på påloggingsskjermen: administratorens brukernavn og passord. Klikk på alternativet "Lagre" for lettere tilgang i fremtiden.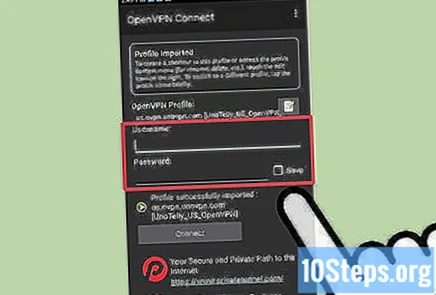
Klikk på "Koble til" for å koble til VPN. Android-enheten vil bruke konfigurasjonsfilen i denne prosessen. For å teste om det fungerte, sjekk den offentlige IP-adressen din - i stedet for den "virkelige" adressen, vil du se VPN-serverens IP.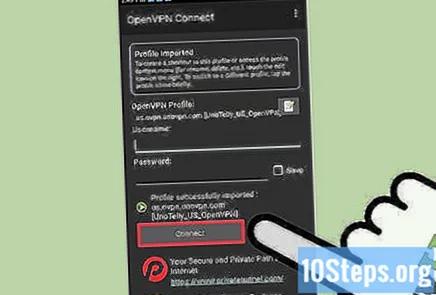
Metode 5 av 5: På iPhone, iPad og iPod Touch
Last ned den gratis OpenVPN Connect-appen. Den finnes i App Store, og for å bruke den er det ikke nødvendig å "låse opp" enheten.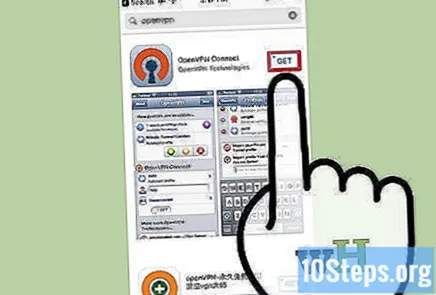
Last ned VPN-konfigurasjonsfilene til datamaskinen din. Du må sende dem via e-post for å få tilgang til dem via iOS-enheten. Filene er på støttesiden for VPN-tjenesten. Pakk dem ut hvis de er komprimert.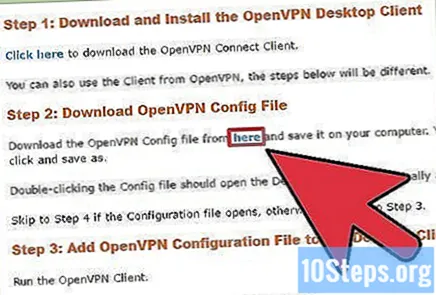
Send konfigurasjonsfilene til deg selv via e-post. Opprett en ny melding fra datamaskinen din. Fest OpenVPN-konfigurasjonsfilene til den, og til slutt, send den til deg selv slik at du kan åpne innholdet på iOS-enheten.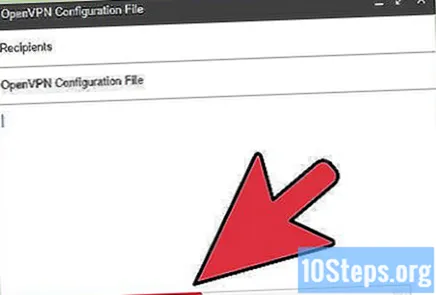
Åpne Mail-appen, få tilgang til meldingen du sendte selv, og klikk på de vedlagte filene du vil bruke. Klikk på "Åpne i OpenVPN".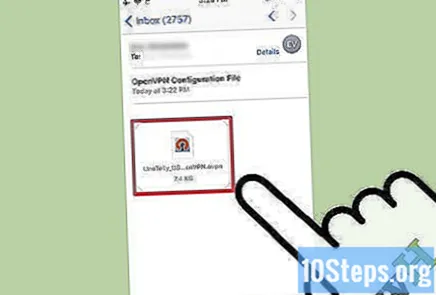
Klikk på "+" -knappen i OpenVPN-applikasjonen og skriv inn legitimasjonen din (administratorpassord og brukernavn, data mottatt når du registrerer deg for VPN).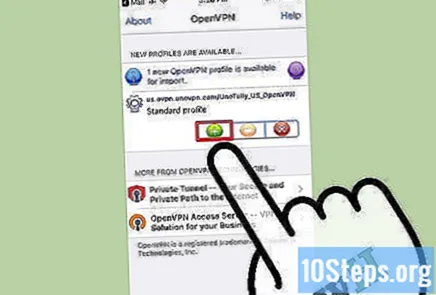
Koble til VPN. Når systemet ber om det, autoriser det å opprette tilkoblingen.