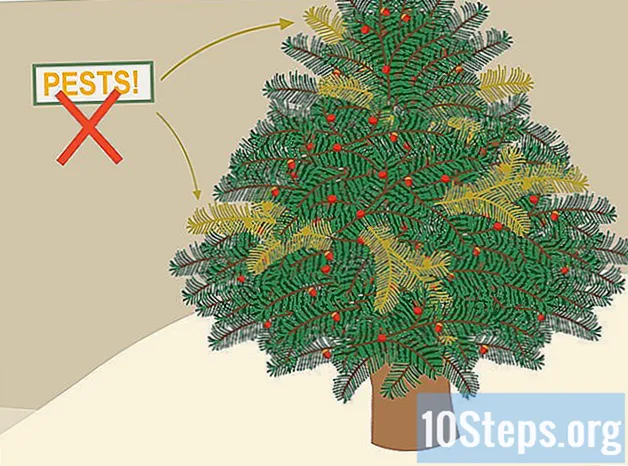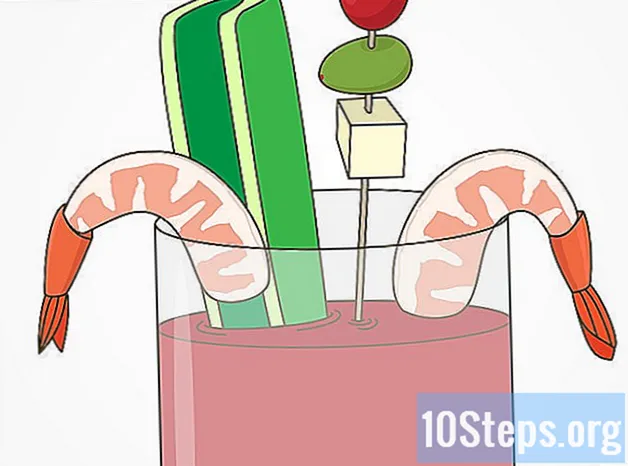Forfatter:
Ellen Moore
Opprettelsesdato:
16 Januar 2021
Oppdater Dato:
13 Kan 2024
![How to Take Long Scrolling Screenshot in Xiaomi Redmi [MIUI]](https://i.ytimg.com/vi/SVQxtmXffpc/hqdefault.jpg)
Innhold
Har du noen gang ønsket å lære å ta et bilde av det som vises på dataskjermen? Det er lettere enn du tror; prosessen kan gjøres på Windows-PCer, Mac-er og smarttelefoner. Alt du trenger er å lære hurtigtaster og noen enkle triks.
Fremgangsmåte
Metode 1 av 3: Fange skjermen på Windows-datamaskiner
Finn "Prt Sc" -tasten. Den representerer "Print Screen" -funksjonen og ved å trykke på den vil du lagre et bilde av skjermen på utklippstavlen. Det er en lignende prosess som å velge "kopi" på et bilde.
- Knappen er vanligvis plassert i øvre høyre hjørne av tastaturet, over "Tilbake".
- Trykk "Prt Sc" en gang for å fange gjeldende skjermvisning.
- Hvis du holder inne "Alt" -tasten mens du gjør dette, blir bare det aktive vinduet fanget (som nettleseren din, for eksempel). Derfor, hvis du bare vil ha et bilde av nettleseren din, klikker du på det tilsvarende vinduet og trykker samtidig på "Alt" og "Prt Sc" -tastene.

Åpne Microsoft Paint. Dette gratis programmet er allerede forhåndsinstallert på hver Windows-datamaskin, slik at du kan lime inn fangsten og redigere den, hvis du ønsker det.- Maling finner du via Start-menyen; klikk på "Alle programmer", "Tilbehør" og "Maling" for å åpne den.
- Du kan bruke hvilket som helst program som lar deg lime inn bilder i det - for eksempel Photoshop, Microsoft Word og InDesign - men Paint er den enkleste og mest praktiske måten å lagre et skjermbilde på.
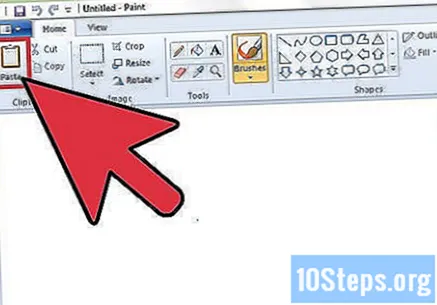
Klikk på "Lim inn" for å se skjermbildet. "Lim inn" -knappen er plassert i øvre venstre hjørne av Microsoft Paint, men å trykke på CTRL- og V-tastene samtidig vil også lime inn fangsten.
Lagre skjermbildet. Du kan nå lagre skjermbildet via Paint. Klikk på et lilla diskettikon eller trykk CTRL + S samtidig for å lagre. Du får sjansen til å gi bildet et navn og velge bildekvalitet.
Et annet alternativ er å bruke Capture Tool, tilgjengelig i Windows Vista, 7 eller 8 versjoner. Microsoft har satt en applikasjon på alle versjoner av disse operativsystemene som tillater tilpassede skjermbilder. I Start-menyen, søk etter "Capture Tool" for å finne programmet. Herfra er det mulig å lage et tilpasset skjermbilde og lagre det direkte gjennom opptaksprogrammet:
- Klikk på "Ny"
- Klikk og dra pekeren over området du vil ta et bilde av.
- Velg "Lagre opptak" (den lilla og firkantede disketten).
Metode 2 av 3: Mac OS X
Trykk på "Kommando" ("Apple"), Shift og 3-tastene samtidig. Der lagres et bilde av hele skrivebordet, med navnet "Screen Capture", sammen med dato og klokkeslett som vil bli inkludert i filnavnet.
For å fange et valgt område, trykk på Kommando ("Apple"), Shift og "4". Dette vil føre til at pekeren blir et lite kryss; når den vises, klikker du og drar over bildet du vil lagre.
Åpne bildefilen for å redigere den. Du kan dobbeltklikke på bildefilen på skrivebordet for å åpne den. Fra da av er det mulig å redigere, klippe eller endre navn på det med ønsket program.
- Ved å klikke på navnet og la musen være på det, kan du endre navn på det fra skrivebordet.
Metode 3 av 3: Andre skjermbildemetoder
Bruk GIMP til å fange skjermer når som helst. GIMP er en gratis og åpen kildekode-fotoredigerer som har en innebygd bildefunksjon. Det er to måter å ta et bilde i GIMP.
- Klikk på "File", "Create" og "Screen Capture".
- Trykk på Shift- og F12-tastene samtidig.
Ta et skjermbilde på Linux med GNOME-skrivebordet. Selv om "Print Screen" -metoden også fungerer på Linux (vanligvis), har dette operativsystemet noen forskjellige måter å lagre den viste skjermen på, selv med flere alternativer:
- Klikk på "Programmer"
- Velg "Tilbehør" og finn alternativet "Ta skjermopptak".
- Mange alternativer vil være tilgjengelige, fra skjermstørrelse til "forsinkelse" -innstillingen.
Fang på iPhone ved å trykke på På / Av og Hjem-knappene samtidig. Når du gjør dette, vil skjermen blinke og lagres i Bilder, og kan nås når som helst.
På Android tar du skjermen ved å trykke på På / Av og Volum-knappen. Mange Android-smarttelefoner tilbyr også et alternativ som heter "Screen Capture" når du klikker på Connect-knappen.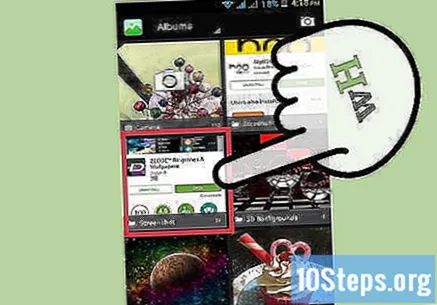
- Android-smarttelefoner med operativsystemet Ice Cream Sandwich 4.0 kan ha dette alternativet, men ikke de eldre.
- Telefoner uten denne muligheten kan laste ned en app fra Google Play Store. Søk etter "Screen Capture" og last ned applikasjonen du ønsker.
Tips
- Prøv å ta skjermbilder nå, så er du klar til å lagre et bilde du finner og liker.
- Bildet som produseres ved å trykke på Print Screen-tasten, vil være på størrelse med skjermen - det kan hende at det må beskjæres eller reduseres.
Advarsler
- Endring av størrelse på et skjermbilde kan gjøre at bildet ser ut til å være "klemt" eller forvrengt på en eller annen måte. Hvis mulig, kan du bare endre størrelsen ved å bruke enkle tiltak (for eksempel redusere bildet med 50%) i stedet for vilkårlig.
Nødvendige materialer
- En datamaskin