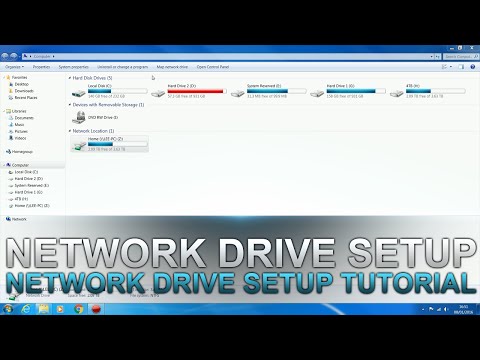
Innhold
- stadier
- Metode 1 Koble til en nettverksstasjon i Windows Vista / 7/8
- Metode 2 Koble til en nettverksstasjon under macOS
- Metode 3 Koble til en nettverksstasjon i Windows XP / 2000
Å koble en mappe til et nettverk skaper et delt rom som alle i nettverket enkelt kan få tilgang til. Du kan koble stasjonen fra en annen datamaskin til nettverket ditt for å øke lagringsplassen du har tilgang til, eller for å skape et samarbeidsrom for deg og dine kolleger.
stadier
Metode 1 Koble til en nettverksstasjon i Windows Vista / 7/8
- åpent datamaskin for å vise tilkoblede stasjoner. Klikk på menyen start, så videre datamaskin. Dette vil åpne et vindu som viser alle leserne dine. Å åpne datamaskin i Windows 8, skriv datamaskin mens du er på oppstartsskjermen og klikker på datamaskin i søkeresultatene.
-
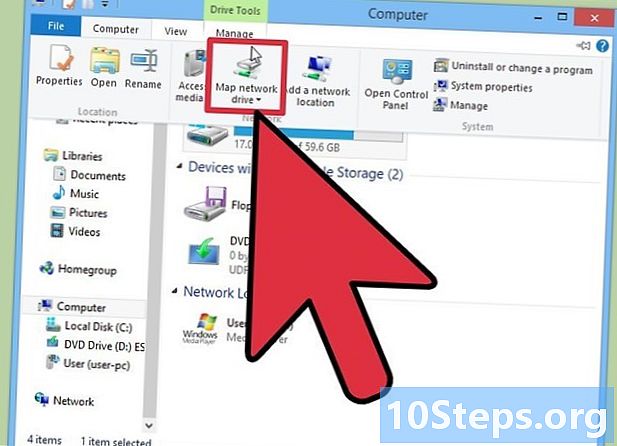
Klikk på Connect Network Drive. Denne knappen er plassert i høyre ende av den øverste horisontale menylinjen. Hvis du klikker på denne knappen, åpnes vinduet Connect Network Drive.- I Windows 8, klikk på fanen datamaskin, velg deretter logge på en nettverksstasjon.
-
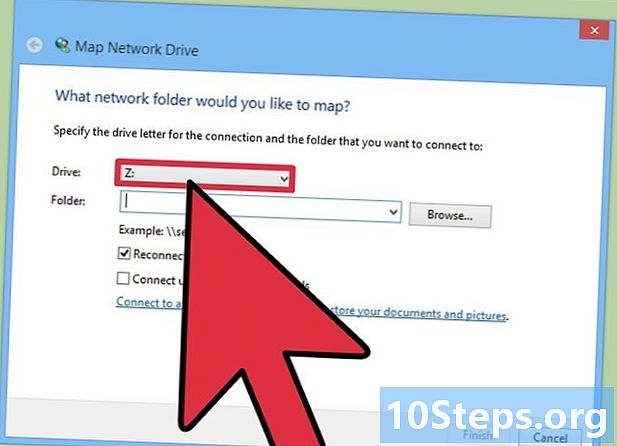
Velg en bokstav for leseren. Dette er brevet som vises på nettverket for å identifisere leseren. Velg en bokstav nær slutten av alfabetet for å unngå konflikt med eksisterende fysiske stasjoner. -
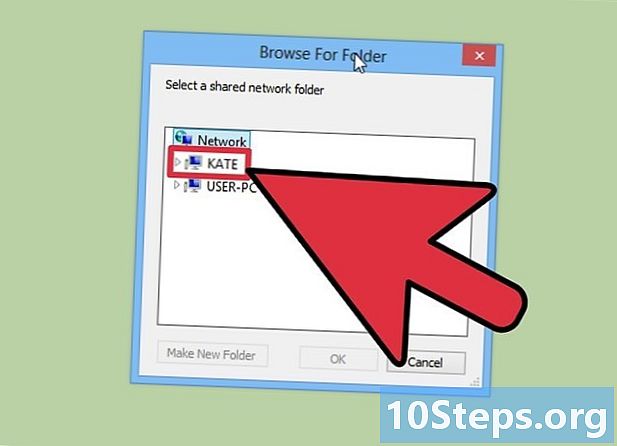
Velg mappen du vil koble deg til. Du kan enten oppgi stedet i feltet ved å skrive computernavn sti i mappe eller du kan klikke på knappen Bla gjennom ... og naviger til mappen du vil koble til som en stasjon.- Mappen din må konfigureres slik at den kan deles for å koble den til en nettverksstasjon. For å gjøre dette, høyreklikk på mappen du ønsker, og velg egenskaper i menyen. Klikk på fanen deling, og klikk deretter Avansert deling ... Velg i vinduet som åpnes Del denne mappen og klikk OK.
- Hvis du kobler til en delt mappe i et nettverk som ikke er på datamaskinen, kan det hende du må oppgi innloggingsinformasjon. Merk av i ruten Logg inn ved hjelp av annen identifikasjonsinformasjon og legg inn påloggingsinformasjonen. Kontakt nettverksadministratoren din hvis du ikke vet brukernavn og passord.
Metode 2 Koble til en nettverksstasjon under macOS
-
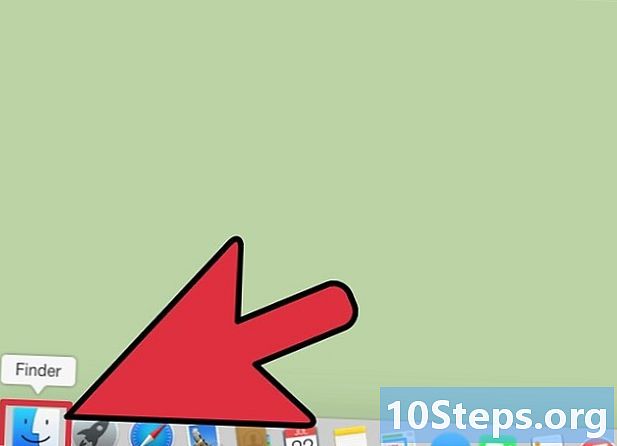
Åpne Finder. Finder er vanligvis plassert i Dock. Press Kommando + K for å åpne vinduet Tilkobling til serveren. Angi plasseringen til den delte stasjonen du vil koble til. Angi plasseringen i følgende format: // datamaskinnavn / bane / til / mappe. Klikk på logge på.- Mappen må deles for å koble den til en nettverksstasjon.
- Det kan hende du må oppgi innloggingsinformasjon hvis mappen er beskyttet.
-
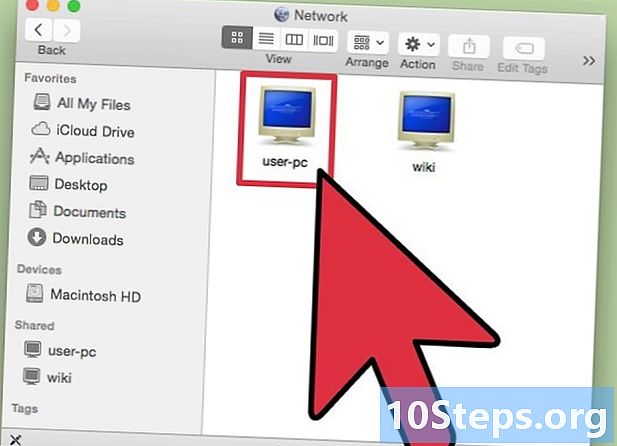
Konfigurer stasjonen for å montere igjen ved omstart. Hvis du lar den være som den er, blir ikke stasjonen montert neste gang du starter på nytt eller kobler til nettverket på nytt. Du må legge den til i tilkoblingselementene dine, slik at de vises igjen. -
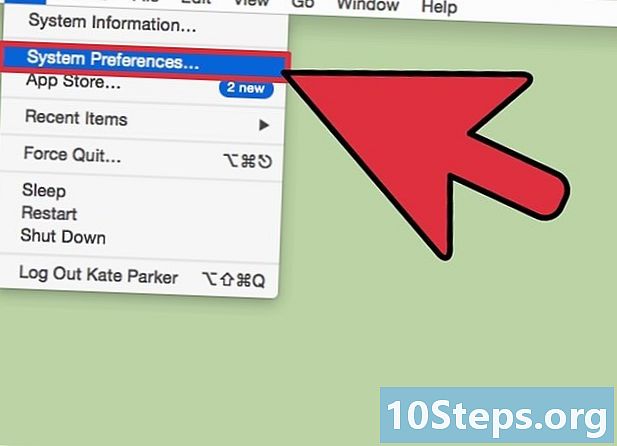
Klikk på menyen eple. Velg Systemvalg klikk deretter kontoer. åpent Innloggingsalternativer Klikk deretter på knappen + for å legge til nettverksstasjonen. Finn stasjonen og klikk legge.- Det er en sjanse for at spilleren din ikke vises på skrivebordet. For å løse dette problemet åpner du Finder og deretter Finder-preferanser trykke kommando +. Velg longlet general og merk av i ruten Tilkoblede servere. Leseren skal nå vises på skrivebordet ditt.
Metode 3 Koble til en nettverksstasjon i Windows XP / 2000
-
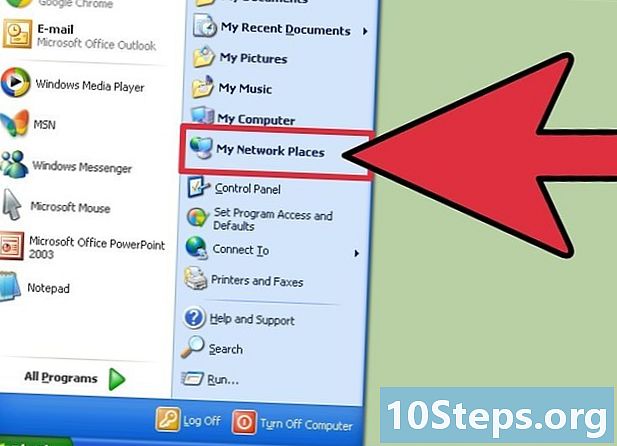
Åpne dem Nettverksfavoritter. Klikk på knappen start og velg Nettverksfavoritter. Klikk på Hele nettverket i menyen Andre lokasjoner i venstre navigasjonsramme. Velg domenet eller arbeidsgruppen som inneholder de delte filene på datamaskinen du vil bla gjennom. -
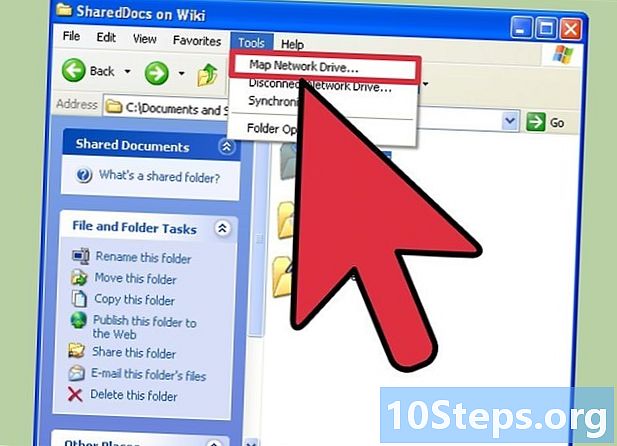
Åpne vinduet Koble til en nettverksstasjon. Høyreklikk nettverksmappen du vil koble til, og velg Koble til en nettverksstasjon i menyen. Dette åpner dialogboksen Koble til en nettverksstasjon. -
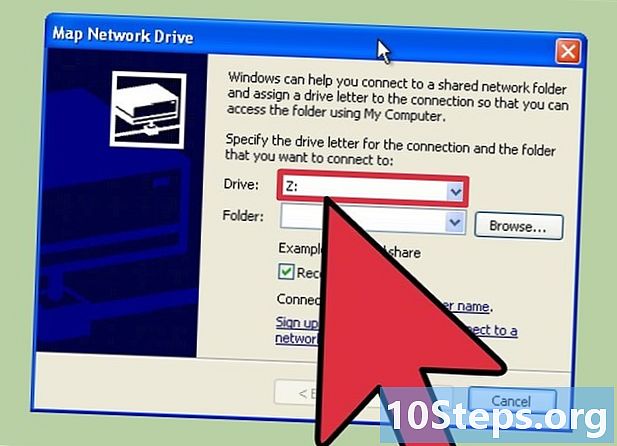
Velg en bokstav for leseren. Velg et brev fra listen over lesere, og merk av i ruten Logg inn igjen ved pålogging hvis du vil at stasjonen skal vises hver gang du starter på nytt eller kobler til nettverket på nytt. Klikk på ferdig.- Velg en bokstav nær slutten av alfabetet for å unngå konflikter med eksisterende plater.
- Hvis du kobler til en beskyttet mappe, kan det hende du må autentisere for å få tilgang til den. For å gjøre dette, klikk på lenken Logg på med et annet brukernavn skriv deretter inn brukernavn og passord. Hvis du ikke kjenner tilkoblingsinformasjonen din, må du kontakte nettverksadministratoren din.
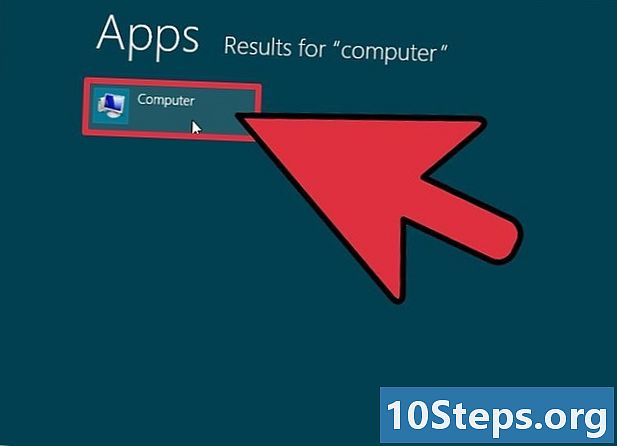
- Du MÅ være logget på med administratorrettigheter for å koble til en nettverksstasjon.


