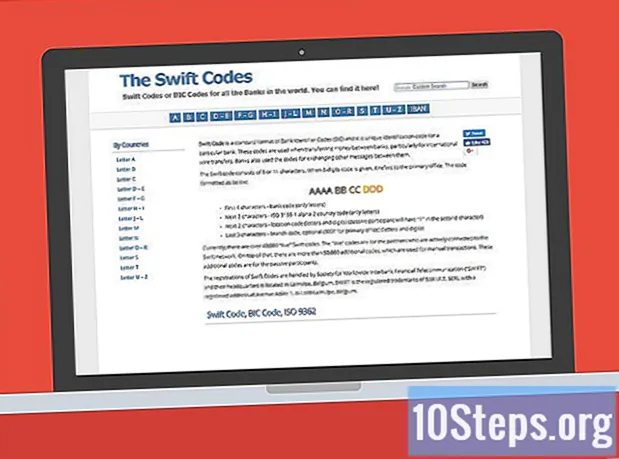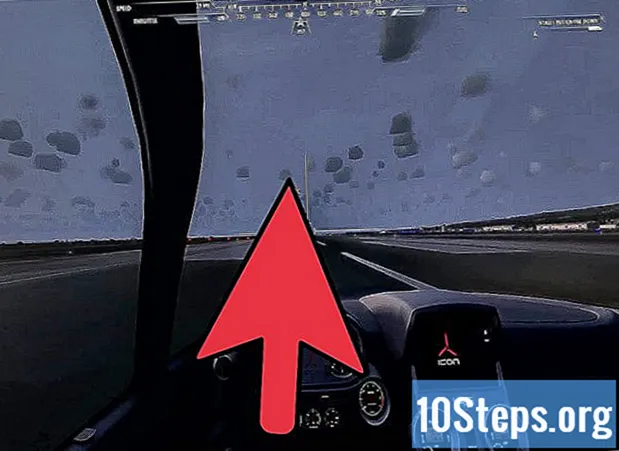Forfatter:
Laura McKinney
Opprettelsesdato:
7 Lang L: none (month-011) 2021
Oppdater Dato:
1 Kan 2024

Innhold
I denne artikkelen: Bruke SmartShareUsing Miracast Bruke en HDMI5-kabelreferanser
Hvis du vil spille av eller nyte et større skjermbilde, kan du streame dataskjermen til din LG smart TV. Du kan se på videoer eller spille av musikk med det innebygde SmartShare-alternativet, eller du kan vise dataskjermen på TV-en din med Miracast (trådløs) eller HDMI (kablet).
stadier
Metode 1 Bruke SmartShare
- Oppdag SmartShare. SmartShare er et program på din LG smart TV som lar deg streame mediefiler direkte fra datamaskinen til TVen din ved hjelp av hjemmenettverket. Den lar deg se på film eller lytte til musikk som er lagret på datamaskinen din uten å måtte overføre filer til en USB-stasjon eller brenne dem til en DVD.
- SmartShare fungerer best når datamaskinen og TV-en er koblet til nettverket med en Ethernet-kabel.Bruk av SmartShare via Wi-Fi kan føre til problemer eller dårlig avspillingskvalitet.
- Slå på LG Smart TV. Du må slå på fjernsynet for å tillate det som en pålitelig funksjon på datamaskinen.
- Koble LG-datamaskinen og Smart TV til det samme hjemmenettverket. For å streame datamaskinens mediefiler til din LG Smart TV, må du koble dem begge til det samme hjemmenettverket.
- Nok en gang, for optimale resultater, må TV-en og datamaskinen være koblet til ruteren via Ethernet.
- Åpne menyen start

på datamaskinen din. Klikk på Windows-logoen nederst til venstre på skjermen.- Før du kan bruke SmartShare, må du aktivere mediestrømming på datamaskinen.
- typen Alternativer for strømming av medier. Windows vil søke etter menyen "Streaming Media Options" på datamaskinen din. Det er vanligvis i kontrollpanelet.
- Klikk på Alternativer for strømming av medier. Dette alternativet er øverst i søkeresultatene i menyen start. Klikk på den for å åpne alternativer for streaming media.
- Velg Aktiver streaming av streaming media. Dette alternativet er midt i vinduet.
- Merk av i ruten ved siden av navnet på din LG TV. Bla gjennom de tilgjengelige alternativene til du finner din LG TV og merk av i ruten.
- Hvis boksen allerede er merket av, trenger du ikke å klikke på den.
- Klikk på OK. Denne knappen er nederst i vinduet. Datamaskinen din kan nå streame innhold til din LG TV så lenge den er koblet til det samme nettverket.
- Trykk på Hjem-knappen

. Det er i midten (eller i nedre høyre hjørne) av fjernkontrollen. - Velg alternativet SmartShare. Bla til høyre eller venstre til du finner SmartShare-ikonet som ser ut som 4 fargede kuler (henholdsvis rød, gul, grønn og blå), velg deretter ikonet med markøren og trykk OK .
- Klikk på periferiutstyr. Dette er en fane til venstre på skjermen.
- Velg datamaskinen. Du må se navnet på datamaskinen din på enhetssiden. Velge det.
- Velg mediet du vil spille av. Når datamaskinsiden er åpen, kan du bla gjennom video-, foto- og lydfilene den inneholder. Velg en av filene for å åpne den på din LG TV.
- Datamaskinen du sender innhold fra, må være slått på og koblet til kontoen din, slik at filene den inneholder kan vises her.
Metode 2 Bruke Miracast
- Vet hvordan Miracast fungerer. Hvis du bare vil vise innholdet på dataskjermen på LG TV, lar Miracast deg gjøre det uten å måtte bruke kabler.
- Som med SmartShare-alternativet, fungerer Miracast best når TV-en og datamaskinen er koblet til ruteren din via Ethernet i stedet for via Wi-Fi.
- Slå på din LG smart-TV. Trykk på av / på-knappen

på TV-fjernkontrollen for å slå den på. - Trykk på Hjem-knappen på fjernkontrollen

. Listen over apper på TV-en din åpnes. - Åpne enhetskontakt. Denne applikasjonen lar deg koble Windows-datamaskinen din til din LG smart TV.
- Velg alternativet Liste over applikasjoner.
- Velg ikonet Enhetskontakt.
- Press OK på fjernkontrollen.
- Velg PC. Du finner dette alternativet på Device Connector-siden.
- Velg Delt skjerm. Dette alternativet er nederst på skjermen.
- Velg Miracast. Denne fanen ligger til venstre på siden.
- Velg START. Dette alternativet er på høyre side av siden.
- Velg PC med Windows 8.1 eller 10. Du finner dette alternativet på høyre side av skjermen. Det gjør at din LG TV kan identifiseres av datamaskinen din.
- Det er også mulig at du har et alternativ PC med Windows 10 her. I så fall velger du dette alternativet.
- Koble datamaskinen til TV-en. Klikk på "Varsler" -feltet nederst til høyre på dataskjermen for å åpne varslingssenteret. Gjør deretter følgende:
- klikk på prosjekt
- velg Koble til et trådløst display
- Klikk på navnet på din LG smart-TV
- skriv inn koden som vises på TV-skjermen ved ledeteksten
- klikk på logge på
- Velg din LG TV som lydutgang. Hvis datamaskinens lyd ikke kommer ut på TV:
- åpne menyen start
- typen hans
- Klikk på alternativet hans formet høyttaler
- Velg din LG TV i fanen lesing
- klikk på som standard
- velge gjelder deretter OK
- Bruk din LG TV som en utvidelse av datamaskinen din. Du må se dataskjermen din på LG TV. Det betyr at du kan se online innhold eller se filmer fra biblioteket ditt ved å bruke datamaskinen som en fjernkontroll.
Metode 3 Bruk en HDMI-kabel
- Forsikre deg om at datamaskinen din har en HDMI-port. HDMI-porter ser ut som tynne, brede spalter hvis base er smalere enn toppen. De fleste moderne datamaskiner har minst en gratis HDMI-port.
- Kjøp en adapter om nødvendig. Hvis datamaskinen din ikke har en HDMI-port, må du kjøpe en adapter utgang til HDMI (utgang er videoutgangen til datamaskinen din).
- Vanlige utganger som ikke er HDMI er DisplayPort, USB-C og DVI eller VGA (kun for eldre datamaskiner).
-

Kjøp en tilstrekkelig lang kabel. Mål avstanden mellom TV-en og datamaskinen din (hvis du ikke bruker en bærbar PC), og kjøp deretter en HDMI-kabel som er noen få dusin centimeter lenger. Dette vil spare deg for å gå tom for kabler hvis ting må flyttes.- Det er veldig liten forskjell mellom en HDMI-kabel til 5 euro og en annen på 70 euro. Siden HDMI er et digitalt signal, er det enten "på" eller "av", og kabelen påvirker ikke signalkvaliteten. Forskjellen i kvalitet vil bare fremgå med lengre kabler.
- HDMI-kabler samsvarer med standarder opp til 12 m lange. Det er lengre kabler som teknisk sett fremdeles fungerer, men som sannsynligvis vil være understandard.
- Hvis du trenger å bruke HDMI over veldig lange avstander, trenger du en forsterker for å øke signalet.
-

Sett den ene enden av HDMI-kabelen i TV-en. HDMI-kabelen må settes inn i en av HDMI-inngangene på baksiden (eller sidene) av TV-en.- Hvis din LG TV har mer enn en HDMI-port, vil du se et nummer ved siden av portene. Dette nummeret viser til kanalen du trenger å velge senere.
- Sett den andre enden av HDMI-kabelen inn i datamaskinen. Koble HDMI-kabelen til HDMI-porten på datamaskinen.
- Hvis du bruker en adapter for videoutgangen til datamaskinen din, kobler du adapteren til datamaskinen og deretter HDMI-kabelen i HDMI-porten på den andre siden av adapteren.
- Slå på din LG TV. Trykk på av / på-knappen

på fjernkontrollen til din LG TV. - Velg HDMI-inngang. Bruk "Enter" -knappen på TVen for å velge nummeret på HDMI-porten som HDMI-kabelen er koblet til. Du må se skjermen til datamaskinen din vises på TV-en.
- Velg din LG TV som lydutgang. Hvis lyden kommer fra høyttalerne på datamaskinen og ikke fra TV-en, gjør du følgende:
- åpne menyen start
- typen hans
- Klikk på alternativet hans formet høyttaler
- Velg din LG TV i fanen lesing
- klikk på som standard
- velg gjelder deretter OK
- Bruk din LG TV som en utvidelse av datamaskinen din. Du må kunne se skjermen på datamaskinen din på din LG TV. Det betyr at du kan se online innhold eller se filmer i biblioteket ditt mens du bruker datamaskinen som en fjernkontroll.